
Все разделы сайта casino619.ru

Программа Photoshop CS3
Новые возможности обработки графики
Конечно, сейчас уже в пору писать о новых возможностях Adobe Photoshop CS5
Однако, Photoshop CS3 до сих пор является самой популярной и удобной версией, не в обиду будет сказано её старшим братьям CS4 и CS5 ... да и поменялось (добавилось) в них не очень много. В основном ненужные бесполезные навороты :-)
![]() Обучение фотошоп - Видео Энциклопедия Photoshop CS5 (на русском)
Обучение фотошоп - Видео Энциклопедия Photoshop CS5 (на русском)
Фотошоп уже давно является лучшей программой для фотомонтажа и обработки любой графики, и особенно фотографий. И остется лидером в этой области до сих пор!
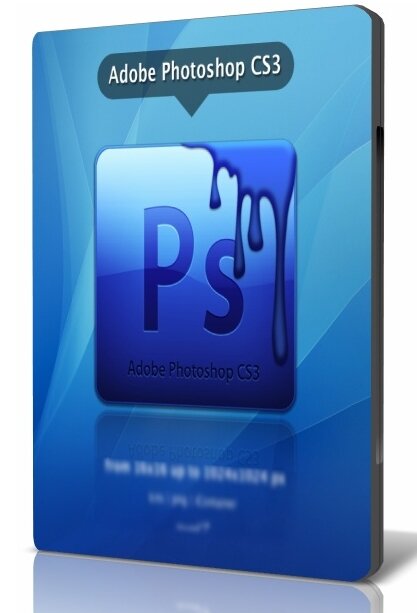
Сама по себе эта сложнейшая программа является продуктом сотен и тысяч разработчиков, при этом остается для пользователя довольно простой и интуитивно понятной.
Но для тех, кто впервые встретится с ней - она покажет всю свою гордость и величие, тем самым как бы в очередной раз доказывая свой высокий статус среди программ конкурентов.
"Методом тыка" освоить фотошоп очень тяжело. Практически нереально. Без обучения (качественного видеокурса) новичку не обойтись.
Иначе можно целый год мучаться и так и не понять суть работы этого графического монстра.
Подробнее о том, как научиться работать в фотошоп
Важный вопрос, который интересует всех, кто задумывается над переходом на новую версию программы - «много ли нового?». Нововведения в фотошоп CS3 начинаются с интерфейса, но, конечно, им не заканчиваются.
|
Окно программы претерпело серьезные изменения. Первое, что привлекает внимание – кнопки на палитре инструментов располагаются не в два ряда, как было в прошлых версиях, а в один. Благодаря этому экономится рабочее пространство. Вернуть привычное расположение можно при помощи кнопки в виде двух стрелок, которая находится над палитрой инструментов. Палитры, как и раньше, представлены в виде вкладок и объединены в группы. В Photoshop CS3 представлена дополнительная организация палитр – в так называемые стыковочные блоки (dock). Блок может состоять из нескольких групп, которые расположены друг под другом. Особенность такого блока в том, что при изменении размера одной из групп, которая к нему относится, размер остальных автоматически изменяется. Например, если увеличить ширину нижней группы, увеличится ширина всего блока, а если увеличить ее высоту, то высота всех остальных групп сразу уменьшится. Еще одна особенность блока – возможность быстро свернуть все палитры инструментов, которые к нему относятся. Для этого нужно нажать кнопку в виде стрелок, такую же, как на панели инструментов справа. При этом палитры скроются с экрана не окончательно - останутся их значки, а для некоторых – и названия. |
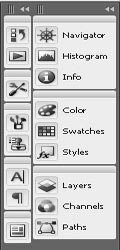 |
Если кликнуть по такому значку, отобразится только эта палитра, еще
один щелчок – и она снова скроется. Таким образом, это
нововведение также помогает экономить рабочее пространство.
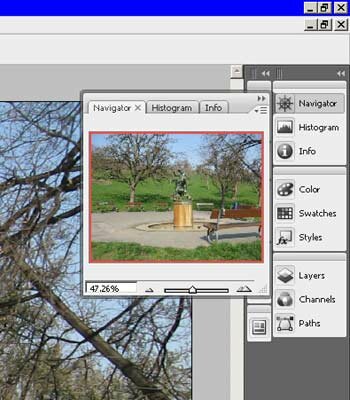
В предыдущих версиях Photoshop была очень удобна комбинация клавиш Shift+Tab, при нажатии которой все палитры инструментов исчезали с экрана. Для их возврата нужно было нажать эти клавиши еще раз.
В CS3 комбинация Shift+Tab также убирает палитры с экрана, но если их нужно вернуть на время, достаточно поднести курсор к правому углу окна программы. Палитры появятся на экране и будут отображаться до тех пор, пока вы не переместите курсор за их пределы.
Таким образом, можно максимально использовать рабочее пространство, обращаться к палитрам только тогда, когда это необходимо и не думать о лишних действиях, чтобы их скрыть.
Еще одно улучшение в интерфейсе – новый режим работы с изображениями Maximized Screen Mode. В нем удобно работать, когда картинка имеет высокое разрешение и не помещается на экране.
При его включении программа будет автоматически изменять рабочую область, в соответствии с тем, как вы изменяете расположение палитр и других элементов интерфейса.
Скажем, если вы работали со старой версией палитры инструментов в два ряда, а затем переключились в режим, когда на ней один ряд кнопок, рабочая область автоматически увеличивается, и фотография растягивается по всей ширине.
Наконец, стоит отметить новую кнопку Workspace, которая появилась в правой верхней части окна программы.
Это – не что иное, как подменю Window>Workspace, которое существовало в предыдущих версиях и предназначалось для сохранения и загрузки информации о расположении элементов интерфейса.
В Photoshop CS3 стало намного удобнее сохранять собственные варианты рабочих областей.
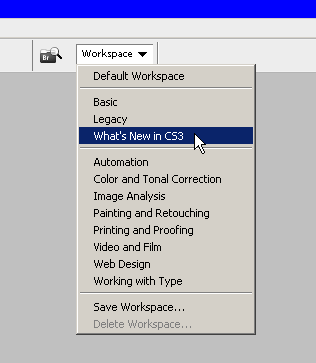
Средства для выделения – это, пожалуй, одна из самых главных групп инструментов Photoshop, ведь выделение фрагмента фотографии часто является необходимым условием для выполнения тех или иных действий.
В Photoshop существует достаточно много инструментов выделения, начиная от простого прямоугольного выделения и до любимой многими "волшебной палочки". В CS3 появился еще один – "быстрое выделение" (Quick Selection).
Этот инструмент позволяет быстро выделить объект неправильной формы, не обводя его по краям. Иными словами, достаточно щелкнуть по объекту на изображении и переместить курсор, и Photoshop сам определит края области, которую нужно выделить.
Работать с инструментом можно в трех режимах – создание нового выделения, добавление к уже существующему и исключение из выделения. При работе с этим инструментом курсор представлен в виде кисти, диаметром и жесткостью которой можно управлять. Чем меньше кисть, тем меньшая область будет выделена.

Другая новинка Photoshop CS3, которая касается выделения, – опция Refine Edge, которая дает возможность просматривать выделенный участок картинки в разных режимах и управлять границами выделения.
Для вызова окна Refine Edge нужно нажать одноименную кнопку, которая доступна на панели инструментов в верхней части Photoshop при активации любого инструмента выделения.
При открытии окна, под названием Refine Edge в рабочей области программы видимой остается только выделенная часть изображения

По-умолчанию выделение отображается на белом фоне. В зависимости от цветовой гаммы выделенного участка, удобнее просматривать изображение на черном фоне или на красном, как в режиме быстрой маски.
Также можно отобразить выделение в виде белой области на черном фоне или просмотреть изображение в обычном режиме, то есть, так, как оно выглядело до открытия окна Refine Edge.
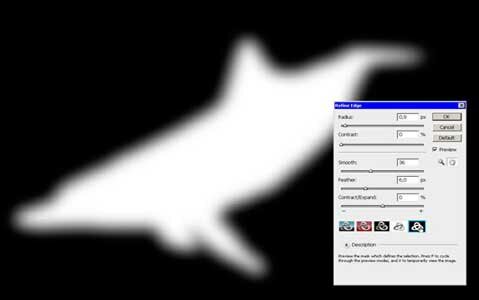
Ползунок Contract/Expand позволяет управлять границами выделения, то есть уменьшать или расширять их. Этот параметр удобно использовать для коррекции краев выделения.
Параметр Feather отвечает за создание мягкого перехода между выделенным участком и областью изображения, которая его окружает.
При помощи параметра Contrast можно сделать выделение более четким, а параметр Radius отвечает за размеры области, к которой применяются все действия по улучшению краев выделения.
Пожалуй, самым важным нововведением Photoshop CS3, которое касается редактирования изображений, можно считать "умные" фильтры (Smart Filters). "Умные" фильтры отличаются от обычных тем, что их действие на изображение не является необратимым.
Ранее в учебниках по Photoshop часто можно было встретить совет - не применять фильтры к исходному изображению, а выполнять все необходимые действия только после создания копии слоя, чтобы, в случае необходимости, всегда можно было вернуться к исходной картинке.
Теперь этот совет, скорее всего, трансформируется в другой: преобразовывать слой в "умный" объект, чтобы иметь возможность применять к нему "умные" фильтры.
Если вы работаете со Smart Filters, то вы можете в любой момент вернуться к настройкам любого фильтра (даже если после него было применено еще несколько), откорректировать их или удалить фильтр из середины стека, если передумали его применять.
При этом фильтры, которые были использованы после него, не пострадают. Работая с "умными" фильтрами, нужно помнить, что при коррекции настроек фильтра, который не является верхним в стеке, в рабочей области предварительный просмотр доступен, но изображение показывается без учета всех фильтров, которые находятся выше.
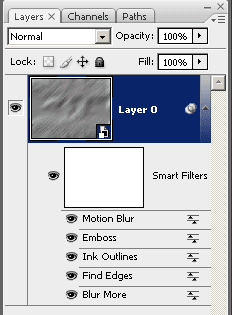
Clone Stamp – это инструмент, который любят и активно используют и новички, и профессионалы Photoshop. Для первых он служит забавной игрушкой, при помощи которой можно размножить объекты на изображении, вторые используют его для устранения дефектов на старых фотографиях и для выполнения других заданий.
В Photoshop CS3 "штамп" стал намного функциональнее. Во-первых, появилась возможность хранить сразу несколько источников для клонирования, которые можно использовать поочередно. Для управления источниками (их может быть пять) используется палитра Clone Source.
Если вы работаете с несколькими изображениями, то можете сохранять источники с разных картинок, и при нажатии кнопки на палитре, которая соответствует уже назначенному источнику, будет показано название файла, из которого он взят.
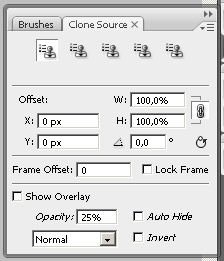
Каждый источник для клонирования можно масштабировать, а также изменять угол его наклона. Также можно включить функцию наложения, чтобы видеть источник во время рисования.
На палитре Clone Source задаются дополнительные параметры – прозрачность и режим наложения (Normal, Lighten, Darken или Difference)

Многие из тех, кто занимается цифровым фото на любительском уровне, наверняка не раз сожалели об отсутствии в своем арсенале штатива. Этот полезнейший инструмент дает возможность делать несколько снимков из одной точки.
Благодаря этому можно делать панорамные снимки, а также создавать интересный эффект фотомонтажа, когда люди и предметы, сфотографированные по отдельности, в совершенно разное время, реалистично совмещались бы в одном кадре, вследствие наложения нескольких слоев с частичной прозрачностью.
Если вручную сделать подряд, не сходя с места, несколько фотографий, то, существует большая вероятность того, что впоследствии при наложении таких снимков в Photoshop станет заметным расхождение слоев.
Оно вызвано небольшим отличием в положении рук в момент нажатия затвора. Ранее совмещение слоев было трудоемким и длительным процессом.

В Photoshop CS3 появился новый инструмент Auto-Align Layers, который выполняет автоматическую подгонку изображений так, что линии соединения практически не видно, даже если накладываемые друг на друга фотографии сделаны немного с другой точки.
Этот инструмент может объединять изображения в нескольких режимах, включая автоматический, который подходит в большинстве случаев. Для использования инструмента Auto-Align Layers нужно выделить слои, которые необходимо совместить, и выбрать его в меню Edit.
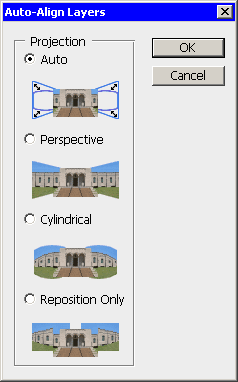
Создание панорамных снимков до сих пор было доступно только владельцам дорогих фотоаппаратов, таких, которые совместимы с широкоформатными объективами. Используя улучшенную функцию PhotoMerge, можно создать отличную панораму из серии фотографий, сделанных обычной "мыльницей".
То, насколько хорошо Photoshop справляется с определением общих фрагментов на фотографиях, наверняка порадует даже самого большого скептика, не привыкшего доверять автоматическим инструментам.
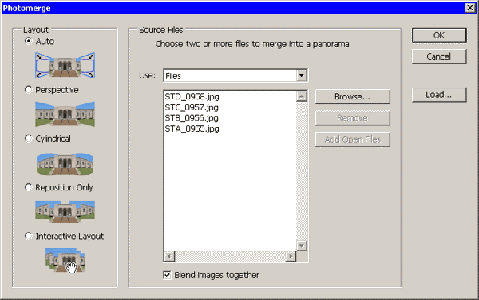
Достаточно взять 5-6 снимков, сделанных с одной точки, и загрузить их в программу, и уже через несколько секунд вы получите практически совершенную панораму, которая почти не требует доработки.
Photoshop поместит каждую картинку на отдельный слой, и совместит их так, что между изображениями практически не будет "швов". Вам останется только обрезать края, которые, скорее всего, будут рваными.
Это объясняется тем, что при съемке с рук фотоаппарат может быть по-разному наклонен, и, соответственно, чтобы "сшить" фотографии в единое целое, программе придется расположить их немного под углом относительно друг друга.
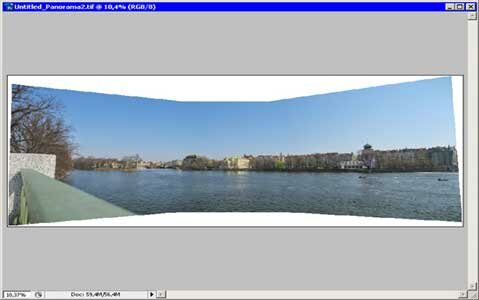

В Photoshop CS3 также внесены улучшения в функции печати. Ранее, для подготовки изображения к печати использовались три отдельных диалоговых окна:
Page Setup, где можно было выбрать ориентацию (книжная или альбомная), Print With Preview, где выводилось окно предварительного просмотра изображения на листе, а также задавались параметры управления цветом, устанавливалось наличие фона, границ и другие настройки.
Наконец, в третьем окне, которое вызывалось командой Print, можно было установить настройки принтера. Теперь все эти команды объединены в едином окне.
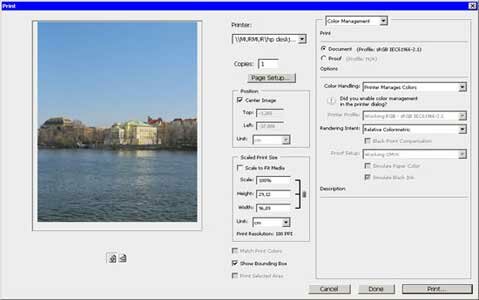
В нем можно выбрать принтер, который будет использоваться для печати, задать количество копий и остальные параметры.
Особенно удобно реализована функция изменения ориентации: чтобы поменять книжную на альбомную, или наоборот, нужно щелкнуть по одной из кнопок, которые расположены под окном предварительного просмотра.
Если раньше щелчок по кнопке Print в окне Print With Preview вызывал окно настроек принтера, то теперь, после нажатия этой кнопки не возникают никакие дополнительные окна, а изображение сразу посылается на печать.
Авторы: Сергей и Марина Бондаренко

Поделитесь с друзьями или поставьте закладку на эту страницу,
если планируете зайти на нее попозже ...
(Возможности обработки графики | фотошоп CS3 cs4 cs5 )

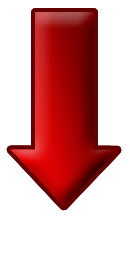

blog comments powered by Disqus


![]()
Что еще интересного о фотошопе
можно посмотреть на сайте:

Смешные картинки смотреть - шаржи на звезд кино и политики
Фотошоп приколы и фотожабы - отфотошопленные знаменитости
Фотошоп бесплатно на русском - научиться работать в Фотошоп
Два урока фотошопа в картинках - оформление фото
Фотоколлаж на знаменитостей - Создание коллажей
Работы Рикардо Саламанка - "мрачного гения фотошопа"
Новое в Photoshop CS3 - Возможности обработки изображений
Бесплатный фотошоп видеоурок - защита графики и фотографий
Карикатуры на знаменитостей и политическая карикатура
Мечта каждого - где найти бесплатный Photoshop
Лучший графический редактор - возможности фотошопа
88 секретов - горячие клавиши фотошопа - советы и подсказки
Как реально выглядят знаменитости - звезды без фотошопа
Фотошоп для начинающих - фотошоп мастер ДВЕ ЧАСТИ:
1-я часть - Уроки русского фотошопа для начинающих
2-я - Руководство фотошоп | Как обработать фото в Photoshop
Бесплатно скачать исходники и шаблоны для фотошопа
Сделать фотомонтаж - наглядные примеры
Скачать бесплатно видеоуроки по фотошопу - 30 видеоуроков
Здесь можно - скачать бесплатно фотошоп на русском
Бесплатный онлайн фоторедактор на русском языке без SMS
Подробнее - скачать бесплатный видеокурс по Photoshop
Редактирование фото - примеры красивого фотомонтажа
Как сделать красивые фотографии с цифровой камерой Ricoh GXR
Новый сервис - обработка фотографий бесплатно онлайн
Двойники знаменитостей и фото двойников без фотошопа
Смешные шаржи и прикольные фото на голливудских актёров
Как сделать эффект в фотошоп - эффекты в фотошопе для фото
Макияж звезд в фотошопе - красим губы, подводим глаза и т.п.
Смотреть бесплатно онлайн видеоуроки по фотошоп версии CS4
Как сделать идеально красивую кожу на фотографии в фотошоп
Урок "забавная шалость" - сделать фотоприкол в фотошопе
Как сделать красивую фигуру на фото в программе фотошоп
Как сделать красивое фото - ретушировать лицо в фотошопе
Фотожабы и фото приколы на знаменитостей - смешные картинки
Обнаженная красотка - фотомонтаж голая Анджелина Джоли
Бесплатный онлайн фотошоп на русском языке без регистрации
Фотошоп документы - Подделка документов в фотошопе
Фотоэффекты онлайн бесплатно | фоторедакторы для фото
Реальное качественное обучение фотошопу - сделать фотошоп
Создание фотоколлажей | Коллажи для фото онлайн фотодизайн
Обработка фото уроки на русском | Обработать фото бесплатно
Бесплатный фотоколлаж самостоятельно | фото коллаж онлайн
Ретушь портрета фотошоп | как избавиться от прыщей в photoshop
В
с
ё
о
Ф
о
т
о
ш
о
п

