
Все разделы сайта casino619.ru
Диск аварийного восстановления
Диск восстановление системы windows 7 XP
Если операционная система повреждена настолько серьезно, что компьютер перестал загружаться (такое, увы, бывает нередко), а у вас нет ни установочного диска Windows, ни диска с образом системы, вы все еще можете вернуть ее к одной из точек восстановления с помощью диска аварийного восстановления.
Поэтому полезно создать этот диск и всегда держать его под рукой, чтобы в любой момент быстро восстановить работу компьютера.
Как сделать диск для восстановления
Ниже описана простая процедура создания диска аварийного восстановления.
1. Откройте Панель управления и в категории Система и безопасность перейдите по ссылке Архивирование данных компьютера.
2. На отобразившейся странице щелкните на ссылке Создать диск восстановления системы.
Отобразится окно с тем же именем, в котором следует выбрать привод для записи диска.

Так выглядит окно - выбор устройства для записи
3. Вставьте в привод пустой диск CD/DVD-R/RW и нажмите кнопку Создать диск. Начнется процесс подготовки файлов для копирования, ход которого будет отображаться в виде полосы прогресса.
4. Процесс займет несколько минут, и по его завершении отобразится окно с сообщением об успешном создании диска.
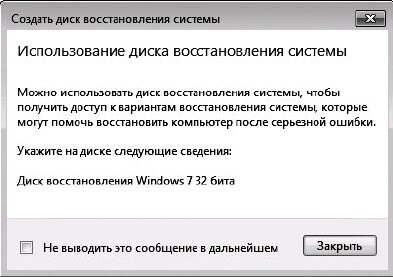
Система выводит сообщение: Диск восстановления успешно создан.
5. Нажмите кнопку Закрыть.
6. В окне Создать диск восстановления системы нажмите кнопку ОК.
Мастер восстановления системы
В дальнейшем, если компьютер откажется загружаться, вы сможете использовать созданный диск для возврата системы к одной из точек восстановления.
Вот как это можно сделать.
1. Вставьте только что созданный диск в привод.
2. Перезагрузите компьютер с помощью кнопки Reset.
3. При запросе нажмите любую клавишу для запуска компьютера с диска восстановления системы.
Примечание!
Если компьютер не настроен на запуск с компакт-диска или DVD, ознакомьтесь с документацией к нему. Возможно, потребуется изменить параметры BIOS.
4. После загрузки файлов отобразится окно Параметры восстановления системы с запросом выбора языка и
метода ввода с клавиатуры.
Выберите параметры языка и нажмите кнопку Далее.

Появится выбор языковых параметров
5. Появится следующее окно с предложением выбрать вариант восстановления системы.
Оставьте установленным верхний переключатель и нажмите кнопку Далее.

Выбор варианта восстановления системы .. шаг следущий.
6. В следующем окне выберите вариант Восстановление системы.
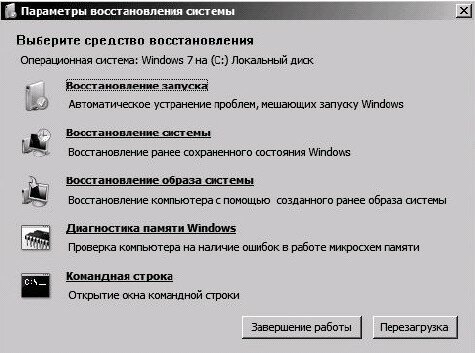
Появится диалогое окно - выбор средства восстановления системы .
Параметры и средства восстановления системы windows .
7. Отобразится окно мастера Восстановление системы, предлагающее восстановить системные файлы до ранее сохраненных параметров.
Нажмите кнопку Далее ...
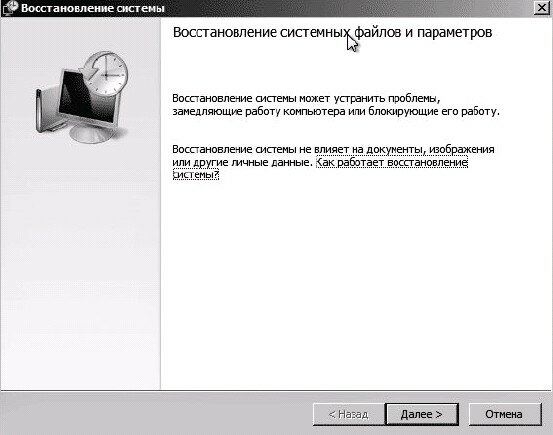
Вы увидите первый диалог мастера восстановления системы .
8. Отобразится второе окно мастера восстановления. В нем можно выбрать одну из имеющихся точек восстановления системы.
Выберите подходящую, желательно на тот день, когда проблем с работой компьютера не отмечалось, и нажмите кнопку Далее.
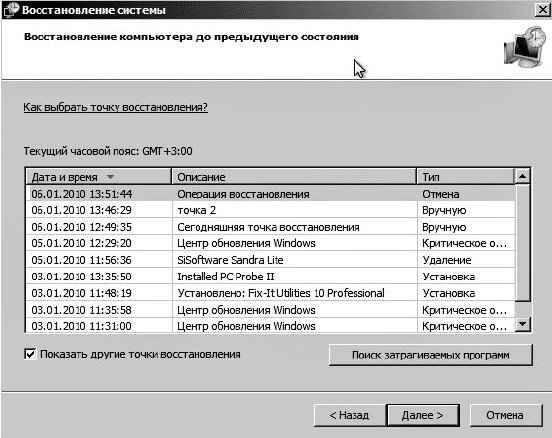
Перед нами откроется второй диалог мастера восстановления системы
9. Откроется третье окно мастера с требованием подтвердить выбор точки восстановления. Нажмите кнопку Готово.
10. Появится последнее окно с предупреждением о невозможности отмены процесса восстановления. Нажмите кнопку Да.
11. Начнется процесс восстановления, который займет некоторое время. Его ход будет отображаться в виде полосы прогресса в небольшом окне.
12. По завершении процесса появится окно с сообщением об успешном восстановлении системы и предложением перезагрузить компьютер).

Восстановление системы успешно завершено.
13. Извлеките из привода диск восстановления и нажмите кнопку Перезагрузка.
Если вы удачно выбрали точку восстановления, после перезагрузки без проблем войдете в систему, причем ваши файлы данных останутся на месте и на экране появится сообщение об этом.
Такова несложная процедура «оживления» системы с помощью диска восстановления.
Советую создать такой диск и постоянно держать его под рукой - он прекрасно поможет вам справиться с мелкими неприятностями.
Если же ваша система значительно повреждена, например заражена вирусом, можно воспользоваться более радикальным средством - восстановлением из резервной копии.
В этой статье были использованы материалы из только что вышедшей книги - Защита компьютера на 100% - компьютерные cбои ошибки и вирусы
И еще по теме: бесплатная программа для восстановления данных и удаленных файлов на компьютерах и ноутбуках даже после форматирования + видеоурок по работе в этой программе для восстановления стертых папок и даже разделов.
Поделитесь с друзьями или поставьте закладку на эту страницу,
если планируете зайти на нее позже ... (Диск восстановления системы
windows 7 | аварийное восстановление windows XP )
Ускорение работы Вашего компьютера - как правильно
|
|
blog comments powered by Disqus


Что еще интересного и полезного на сайте:

Секреты графики для интернет-ресурсов - какие форматы графики для оформления предпочтительнее выбирать и почему
Как увеличить скорость интернет - соединения - полезные советы
Настройка Windows XP - работа на компьютере без глюков


