
Все разделы сайта casino619.ru
Восстановление системы из
резервной копии
Создание образа системы Windows XP 7
В случае отказа жесткого диска или значительного повреждения файлов операционной системы, когда возврат к одной из точек восстановления бесполезен, можно вернуться к исходной, «чистой» версии системных файлов, воспользовавшись диском с резервной копией образа системы.
Образом системы называют точную копию системных файлов Windows, а также настроек параметров ОС.
Следует иметь в виду, что при восстановлении с помощью образа системы все программы, системные параметры и файлы будут заменены теми, которые хранятся в образе.
Иными словами, вы не можете выбрать для восстановления отдельные файлы и параметры. Насколько оправдан такой подход?
Из практики известно, что свежая, только что установленная Windows работает прекрасно, но уже через несколько месяцев в работе системы могут появиться проблемы, особенно если вы часто устанавливаете и удаляете программы и устройства либо посещаете интернет-сайты с сомнительной репутацией.
Особую опасность представляют хакерские сайты, где вам любезно предлагают бесплатно загрузить множество дорогостоящих программ, а в качестве «приложения» - программы для их взлома.
Как правило, такие утилиты заражены опасными вирусами и, запустив их хотя бы один раз, вы рискуете нанести серьезный ущерб системе.
В итоге ваша ОС может оказаться совершенно неработоспособной и на повестку дня встанет вопрос: что делать дальше?
Вот тут-то и пригодится резервная копия системы, которую вы предусмотрительно создали сразу после установки ОС и основных программ, с которыми постоянно работаете.
Если такой диск у вас есть, вы сможете легко и быстро восстановить работоспособность компьютера.
Как создать диск с образом системы
На этой странице мы опишем несложную процедуру создания такого диска с образом системы.
1. Откройте Панель управления и в категории Система и безопасность перейдите по ссылке Архивирование данных компьютера.
2. На отобразившейся странице щелкните на ссылке Создание образа системы. Откроется окно мастера Создание образа системы, в котором следует выбрать место для сохранения образа.
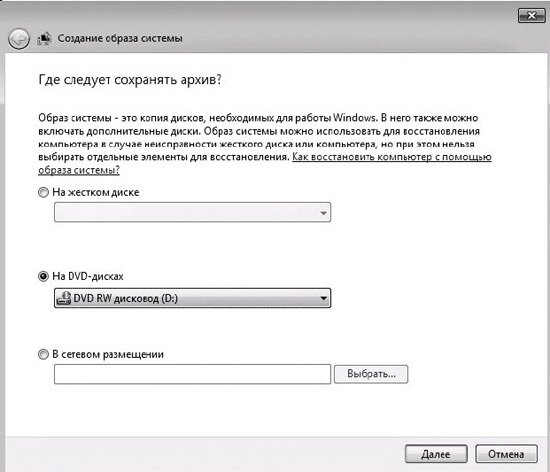
Вам будет предложен выбор места хранения образа .
3. По умолчанию мастер предлагает записать образ на DVD. Принимаем этот вариант и нажимаем кнопку Далее.
Появляется второе окно мастера, в котором следует подтвердить выбор.

Рис.. Подтвердите выбор места сохранения образа
4. Нажмите кнопку Архивировать. Начнется процесс архивации, ход которого будет отображаться в виде полосы прогресса.
5. По завершении процесса откроется окно с предложением вставить в привод чистый диск вместимостью более 1 Гбайт.

Окно будет выглядеть так: Вставьте в привод чистый диск
6. Вставьте заготовку диска и нажмите кнопку ОК.
Если диск заранее не отформатирован, то отобразится окно с предложением выполнить эту операцию.

7. Нажмите кнопку Формат. Диск будет отформатирован с настройками по умолчанию, и после завершения процесса автоматически начнется запись образа системы на этот диск.
Данная операция может занять значительное время. По ее завершении появится окно с предложением создать также диск восстановления системы.
Как вы знаете, с помощью этого диска можно вернуть систему к одному из предшествующих состояний.
8. Закройте окно сообщения. Откроется окно Создание образа системы с сообщением об успешном создании образа системы.
9. Извлеките из привода диск с образом системы и закройте окно мастера щелчком на кнопке Закрыть.
Итак, диск с образом системы успешно записан. Всё!
Восстановление системы из резервных образов
Теперь разберемся, как с его помощью можно восстановить систему, если в этом появится необходимость.
Мы рассмотрим самый тяжелый случай, когда компьютер отказывается загружаться, а в вашем распоряжении нет ни диска аварийного восстановления, ни установочного диска Windows.
1. Перезагрузите компьютер с помощью кнопки питания.
2. Во время перезагрузки, до появления эмблемы Windows, удерживайте нажатой клавишу F8. Отобразится экран Дополнительные варианты загрузки.
3. С помощью клавиш управления курсором выделите пункт Восстановить компьютер.
4. Нажмите клавишу Enter. После загрузки файлов отобразится уже знакомый вам диалог Параметры восстановления системы с предложением выбрать язык и метод ввода с клавиатуры.

5. Выберите параметры языка и нажмите кнопку Далее. Появится окно Параметры восстановления системы с запросом выбора имени пользователя и пароля.

Выбор имени пользователя и ввод пароля
6. Выберите имя пользователя, введите пароль и нажмите кнопку ОК. Откроется уже знакомый вам диалог Параметры восстановления системы, в котором присутствует меню выбора варианта восстановления.
7. Вставьте в привод записанный ранее DVD с образом системы.
8. Щелкните кнопкой мыши на пункте Восстановление образа системы. Через несколько секунд система найдет образ на DVD и отобразит диалог Восстановление компьютера из образа.
По умолчанию вам предлагается восстановить систему из ее образа на DVD.

Так будет выглядеть первое окно мастера восстановления из образа.
Восстановление Windows
из резервного образа системы
9. Поскольку этот выбор нас устраивает, нажимаем кнопку Далее. Появится второе окно мастера, в котором можно выбрать дополнительные параметры восстановления.
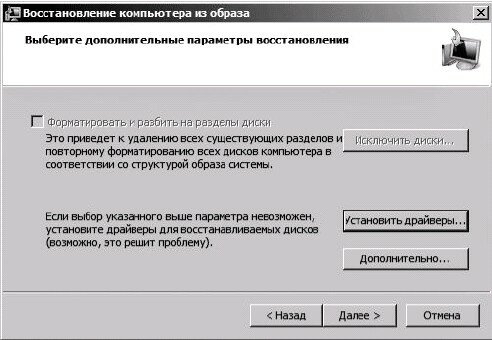
Это второе окно мастера восстановления из образа
10. Примите все настройки такими, как есть, и нажмите кнопку Далее. Откроется последнее окно мастера, где приведена информация об образе диска, с помощью которого выполняется восстановление.
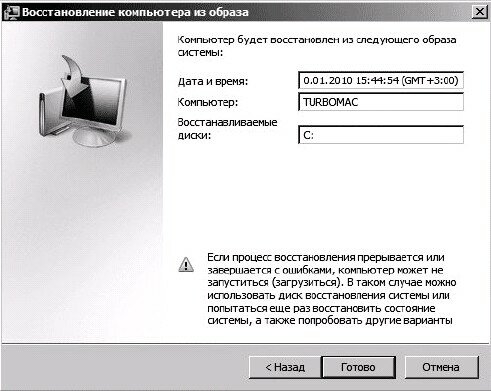
Последнее окно мастера восстановления из образа
11. Нажмите кнопку Готово. Появится окно с предупреждением о том, что все данные на системном диске будут заменены данными из образа системы.

Окно предупреждения.
12. Нажмите кнопку Да. Начнется процесс восстановления, который может занять значительное время.
13. По завершении восстановления компьютер автоматически перезагрузится и перед вами появится Рабочий стол Windows, восстановленной из образа. Все файлы с вашими данными останутся на своих местах.
Такова несложная процедура восстановления Windows из резервного образа системы.
Как вы поняли, своевременное создание дисков аварийного восстановления и образа системы застрахует вас от возможных неприятностей при любом сбое в работе операционной системы Windows XP или Windows 7 (про Висту промолчим :))).
В этой статье были использованы материалы и книги
- Защита компьютера на 100% cбои на компьютере ошибки и вирусы
И еще в тему:
лучшая эффективная бесплатная программа для восстановления данных и удаленных файлов на компьютерах и ноутбуках даже после форматирования + видеоурок по работе в этой восстанавливающей программе.
Поделитесь с друзьями или поставьте закладку на эту страницу,
если планируете зайти на нее позже ... (Создание образа системы
Windows XP 7 | Восстановление системы из резервной копии )
Ускорение работы Вашего компьютера - как правильно
|
|
blog comments powered by Disqus


Что еще интересного и полезного на сайте:

Создание образа диска и использование виртуальных дисков
Разрядность системы 32 или 64 бита - отличия (х86 и х64)


