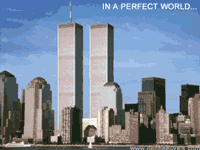|
|
Как правило, система может автоматически обнаружить явные проблемы с памятью компьютера и предложит запустить средство диагностики, но это лишь в том случае, если ОС установлена и загружается. Необходимо своевременно выявлять и заменять неисправную память, пока "синие экраны" и другие симптомы не стали постоянными спутниками Вашей работы. Если вносились изменения в BIOS (разгон, изменение напряжения и т.д. и т.п.), необходимо вернуть всё в исходное состояние и проверить работу в таком режиме. Запуск из работающей ОС Проследуйте: Пуск ---> Панель управления ---> Или: Пуск ---> в строке поиска наберите "mdsched" без кавычек Или: Пуск ---> в строке поиска наберите "памят" без кавычек
Появится следующее окно:
Перед перезагрузкой не забудьте сохранить все документы. Выберите рекомендуемый вариант, компьютер будет перезагружен
При загрузке нажмите клавишу F8 на клавиатуре, появится меню
Нажмите "Esc" для перехода в меню "Диспетчер загрузки
Запуск с установочного диска Windows 7 или Необходимо нажать любую клавишу, пока это приглашение на экране.
Если Вы используете установочный диск , в первом
Выбираем "Восстановление системы":
Если используется диск восстановления системы, нажимаем "Далее":
Следующие 3 шага идентичны.
Выбираем первый вариант и нажимаем ещё раз "Далее":
Далее нажимаем "Диагностика памяти Windows":
Теперь выбираем первый вариант:
Программа из состава Windows 7
Работа с утилитой Windows Memory Diagnostic После запуска тест сразу начнётся (со стандартными параметрами):
Чтобы изменить параметры - нажимаем "F1": Можно выбрать различные "Наборы тестов": "Базовый набор" включает лишь 3 теста, используйте его
"Обычный набор" используется для выполнения стандартных тестов:
"Широкий набор" рекомендуется для более тщательной проверки:
Для выбора следующего параметра нажимаем клавишу "Tab". Включение/отключение кэша для различных тестов служит При отключении кэша утилита обращается непосредственно к ОЗУ,
Устанавливаем число проходов, чем их больше, тем больше
Запускаем тестирование с заданными параметрами клавишей "F10". Когда тест завершится, компьютер будет автоматически перезагружен.
Информация о тестировании и найденных/не найденных неполадках
Очень удобно запланировать запуск утилиты по расписанию, Запускаем планировщик заданий (Пуск ---> Все программы --->
Переходим на вкладку "Триггеры", жмём "Создать":
Переходим на вкладку "Действия", нажимаем "Создать", в В поле "Добавить аргументы" набираем:
Теперь переходим на вкладку "Параметры":
Теперь раз в неделю, утилита будет автоматически добавляться в загрузчик Windows и запускаться при следующей перезагрузке после добавления. Перезагрузку, впрочем, можно также запланировать.
Устранение возможных проблем, связанных с работой утилиты Если вы столкнетесь с тем, что утилита запускается при каждом запуске Windows 7, исправить ситуацию очень просто. Необходимо вручную удалить запись о запуске утилиты из загрузчика Windows. Из Windows: Запускаем командную строку с правами администратора. С установочного диска Windows 7 или с диска восстановления: Загружаемся с диска.
Вот и всё. В данной статье было показано, как проверить оперативную память стандартной утилитой из состава Windows 7 - "Средство проверки памяти Windows". Для большей точности, можно перепроверить результаты программой Memtest86 Если сбойный модуль памяти обнаружен, необходимо заменить его на новый, не забудьте новый модуль сразу проверить, т.к. нередко в продажу попадают некачественные "планки" памяти.
Все секреты и тонкости Windows 7
Обзор и работа в Windows Seven Две встроенные утилиты в Windows 7 Будут cтарые программы работать под Windows 7 ? Подготовка диска с Windows 7 для установки на ноутбук Установка Windows 7 с флэшки и внешнего жесткого диска Windows 7 отзывы и мнения + потянет ли ваш компьютер семерку Описание Windows 7 и Cистемные требования Подготовка установки Виндовс 7 Установить Windows 7 и как начать установку Настройка Windows 7 - Как правильно её настроить Продажи новой "семерки" начались с большим размахом ! Переход с Windows XP и Виндовс Vista на Windows 7 Настройка темы Windows 7 + как создать свою тему Скачать темы для Windows 7 - Оформление Windows Seven Особенности Windows Seven - мнение директора по менеджменту Функции Windows 7 и Почему надо выбирать "семерку" Возможности Windows 7 - "Максимальная" (Ultimate) Межсетевой экран - Настройка брандмауэра (файрвола) Безопасность в Windows 7 - центр системы безопасности Виндовс Обеспечение безопасности - Bitlocker, AppLocker и SmartScreen Отключить UAC в Windows 7 + безопасность и оптимизация Сравнение версий Windows - отличия от предыдущих версий Обсуждение Windows 7 - новые функции и интерфейс Виндовс 7 для предприятий - корпоративным пользователям Поиск и установка драйверов на Windows 7 - Скачать драйвера Панели инструментов и панель быстрого запуска в Windows 7 Распознавание рукописного текста и Multi-touch в Windows 7 Настроить интернет в Windows - настройка сети и подключения Сетевые настройки Windows 7 и возможности сети в Виндовс 7 Создание домашней группы и домашней сети в Windows 7 Windows 7 для ИТ-специалистов - примочки для спецов Windows Media 12 - мультимедийные возможности Windows 7 Скачать бесплатно обои - фоновые рисунки для рабочего стола Скачать Гаджеты Windows 7 - Мини-приложения и панель гаджетов Анимированные обои для Windows 7 - Скачать на рабочий стол Запись данных на компакт-диск DVD в Windows 7 Программа из Windows 7 - решить проблемы с оперативкой Ставим и запускаем все игры под Windows 7 без проблем
|
Добавить страницу
|
|
||