
Все разделы сайта casino619.ru
Как установить Win7 на ноутбук
Установка Windows 7 ноутбуки
Глава 4
Установка и настройка Виндовс 7
Операционная система – основная программа, обеспечивающая работу компьютера, – это среда, в которой запускаются все остальные программы.
Через нее приложения могут взаимодействовать друг с другом, пользователем и аппаратным обеспечением. Операционная система начинает свою работу при включении компьютера и отключается самой последней.
Существуют разные операционные системы, но самой известной и распространенной является Windows, разработанная компанией Microsoft.
Последняя ее версия – Windows 7, а предыдущая – Windows Vista – используется вот уже третий год. Заметим, что «предпредыдущая» версия – Windows XP – была очень популярна на протяжении шести лет и очень неохотно уступает свои позиции.
Как правило, жесткий диск ноутбука делится на два раздела, логических диска. Первый раздел (диск C:) является системным. В нем находятся файлы операционной системы, в этот же раздел по умолчанию устанавливаются прикладные программы.
Второй раздел (диск D:) предназначен для хранения различных пользовательских данных, тех документов, которые вы создаете или откуда-либо копируете.
Со временем в операционной системе, как и в любой другой программе, могут возникать сбои и ошибки.
Иногда эти ошибки появляются в результате неаккуратных действий пользователя, например случайного удаления файлов, некорректного изменения настроек или установки программ, несовместимых с данной версией операционной системы.
Чаще причиной программных сбоев являются вредоносные программы – вирусы или трояны, попадающие на компьютер с сообщениями электронной почты, программами, установленными с зараженных дистрибутивов или загруженными из Интернета при посещении некоторых сайтов.
Сбои могут проявляться различным образом – от ошибок при запуске отдельных программ или резкого «торможения» работы компьютера до полной невозможности запуска операционной системы.
Исправление ошибок и «лечение» системы, в принципе, всегда возможно, но зачастую требует серьезных знаний и опыта.
Для начинающего пользователя самым быстрым и простым выходом обычно оказывается переустановка Windows или полное восстановление содержимого системного диска из его резервной копии.
На подавляющем большинстве ноутбуков, продающихся в последнее время, операционная система уже установлена, а в комплект компьютера входит так называемый диск восстановления.
На этом DVD (или наборе из двух дисков) записаны полная копия (образ) диска C: ноутбука и небольшая программа, позволяющая восстановить содержимое системного диска из резервной копии.
Примеры таких программ от производителей ноутбуков – HP Backup and Recovery Manager, Acer eRecovery, Sony Vaio Recovery Tools и др.
Для восстановления необходимо загрузить компьютер с первого диска комплекта, а затем следовать указаниям утилиты восстановления – процесс предельно автоматизирован.
Многие производители пошли еще дальше. На жестком диске ноутбука создается специальный скрытый раздел объемом около 10 Гбайт, в который заранее записывается полный образ системного диска.
В этот же раздел устанавливается программа восстановления, для запуска которой при загрузке достаточно нажать определенное сочетание клавиш.
Сочетания клавиш и порядок работы с программой восстановления всегда подробно описаны в документации к ноутбуку.
Поскольку программы восстановления у каждого производителя свои, ограничусь этим упоминанием и адресую уважаемого читателя к документации его ноутбука.
Главное – внимательно прочитать соответствующую главу руководства, а затем точно следовать указаниям и подсказкам, появляющимся в процессе работы программы.
Устанавливать Windows на ноутбуки и домашние компьютеры самостоятельно, тем не менее, приходится во многих случаях.
Обратите внимание, что для установки Windows 7 ваш ноутбук должен обладать объемом оперативной памяти не менее 1 Гбайт ...
так как, при меньшем объеме практическое быстродействие вас разочарует. Тогда даже не поможет настройка быстродействия ноутбука
Для старых компьютеров оптимальным выбором окажется все же Windows XP.
Итак, представьте одну из следующих ситуаций:
• вы купили ноутбук, на котором вообще не установлена ни одна операционная система;
• на приобретенном ноутбуке установлена система Linux, или Windows XP, или Windows Vista, а вы хотите установить Windows 7 ;
• на портативном компьютере отсутствуют или повреждены оригинальные диски восстановления.
Для установки вам потребуется дистрибутив – установочный диск Windows 7, а также диск с драйверами для данного ноутбука (обычно он входит в комплект поставки).
Также понадобиться установить драйверы – это программы, необходимые для работы операционной системы с конкретными устройствами.
В состав дистрибутива Виндовс 7 включены стандартные драйверы для многих распространенных устройств, однако далеко не всех.
Если диск с драйверами отсутствует или драйверы на нем предназначены только для Windows XP/Vista, то драйверы для Windows 7 придется скачать из Интернета с сайта изготовителя ноутбука. Подробнее о том, как и где скачать драйвера для Windows 7
Как устанавливать Windows 7 на ноутбук
Загрузите компьютер с установочного диска Windows 7
Для этого зайдите в меню настройки BIOS, как было сказано в предыдущей главе, и укажите первым загрузочным устройством привод DVD, а затем выйдите из меню настроек BIOS с сохранением.
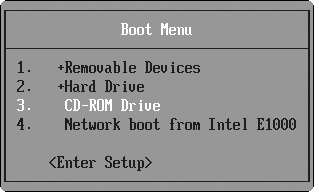
Так будет выглядеть Меню загрузки БИОСа
Во многих современных компьютерах предусмотрен более простой и быстрый способ – Boot Menu (меню загрузки).
Если во время загрузки компьютера нажать определенную клавишу, вам тут же будет предложено выбрать устройство, с которого должна в этот раз загрузиться машина.
Имеется ли в вашем ноутбуке такая функция и какую клавишу необходимо нажать для вызова меню загрузки, уточните в документации к компьютеру.
Сразу после загрузки с установочного диска Windows 7 перед вами появится последовательность диалоговых окон установки. В каждом из них следует выбрать одно из возможных действий или ввести какие-либо данные.
Для этого используйте клавиатуру и указывающее устройство – сенсорную панель. Водя пальцем по сенсорной панели, вы перемещаете указатель. Нажатие пальцем сенсорной панели аналогично щелчку кнопкой мыши.
Две или три кнопки под или над сенсорной панелью соответствуют кнопкам мыши.
Вполне возможно, что вы подключите к ноутбуку и обычную мышь, но в любом случае под привычными выражениями «кнопка мыши» и «правая кнопка мыши» понимаются левая и правая кнопки сенсорной панели ноутбука.
Итак, для установки Windows 7 выполните следующие действия :
1. В появившемся диалоговом окне во всех трех раскрывающихся списках выберите значения Русский . Если вы пользуетесь дистрибутивом для России, то эти значения предлагаются по умолчанию. Тогда нажмите кнопку Далее

Выбор языка и региональных параметров при установки ОС
2. В появившемся окне начала инсталляции щелкните на кнопке Установить и далее в отобразившемся окне примите условия лицензии, установив флажок Я принимаю условия лицензии. Щелкните на кнопке Далее.
3. Появится очередное диалоговое окно выбора типа установки операционной системы Windows 7. Укажите нужный вариант – обновление или полную установку (наш выбор – именно последний вариант) – и нажмите кнопку Далее

На скриншоте показан - выбор типа установки операционной системы
4. В следующем окне задайте раздел диска, на который вы будете устанавливать Винду ...
Установка Windows 7 была подробно показана (с картинками и описанием) в разделе про операцонную систему Windows 7
Там же, было подробно показано:
Установка Windows 7 с флешки и внешнего жесткого диска (HDD)
Как у станавливать Windows 7 с диска и подготовка установки Виндовс 7
В принципе, установка Виндовс на настольный домашний компьютер и ноутбук мало чем отличается, поэтому не будем повторяться.
Ниже будут просто показаны пункты установки Windows на ноутбуки, а скриншоты установки вы можете посмотреть по ссылкам выше.
Итак,
5. Отобразится окно, в котором будет виден процесс установки операционной системы в указанный раздел.
После завершения установки компьютер перезагрузится и на экране отобразится окно задания учетной записи пользователя компьютера и имени компьютера.
6. В следующем окне укажите пароль учетной записи и выберите подсказку для его восстановления в случае утраты пароля.
7. В отобразившемся окне введите ключ продукта вашей копии Windows 7, который должен быть указан на наклейке диска с дистрибутивом.
8. В следующем окне предлагается настроить средства защиты вашего ноутбука.
9. В появившемся окне задайте текущие время и дату, а также укажите ваш часовой пояс.
10. В следующем окне можно выбрать принадлежность компьютера к одной из сетей: домашней, рабочей или публичной). Выберите нужный вам вариант, нажав соответствующую кнопку.
Начнется процесс настройки сети, после чего автоматически запустится процедура настройки параметров Windows.
11. По завершении процесса установки отобразится окно входа в систему. Введите в поле ввода указанный при инсталляции пароль (если вы его создавали) своей учетной записи.
12. Отобразится экран системы Windows 7. Он содержит все средства, с помощью которых пользователи выполняют действия с компьютером.
В оющем, установка операционной системы Windows 7 на ноутбук очень проста. Самое главное – правильно создать системный раздел на жестком диске, а дальше достаточно следовать указаниям и появляющимся подсказкам.
Читать книгу дальше >> Рабочий стол Windows 7
 Содержание книги Работаем на ноутбуке в Windows 7
Содержание книги Работаем на ноутбуке в Windows 7
 заказать работа на ноутбуке Windows 7
заказать работа на ноутбуке Windows 7
Секреты и тонкости работы на компьютере
Технические компьютерные вопросы
=>> Бесплатно для компьютера <<=
Поделитесь с друзьями или поставьте закладку на эту страницу,
если планируете зайти на нее позже ... (Установка windows 7 на ноутбук
Как установить Windows 7 виндовс)
