
Все разделы сайта casino619.ru
Настройка BIOS
Меню настроек БИОС
При включении компьютера, когда слышен один короткий сигнал из системного динамика, необходимо нажать определенную клавишу или сочетание клавиш.
На то, чтобы нажать требуемую клавишу, у вас есть несколько секунд – если не успеете, начнет загружаться операционная система и компьютер придется перезагружать снова.
Обычно в это время отображается надпись типа Press DEL to enter Setup – это означает, что для входа в настройки BIOS следует нажать клавишу Delete.
В настольных системах для входа в настройки традиционно используется именно эта клавиша.
В ноутбуках, в зависимости от изготовителя и модели, часто применяются другие клавиши либо их сочетания: F1, F2, F3, F10, F11, F12; Esc; CtrL+Shift+S, CtrL+ALt+S или Ctrl+ALt+Esc. Если подсказка отсутствует, придется обратиться к инструкции или поискать описание вашего ноутбука в Интернете.
Появится меню настроек BIOS (BIOS Setup). В зависимости от модели компьютера, точнее, от разработчика BIOS, оно может выглядеть по-разному.
BIOS Phoenix | Award bios
В меню настройки Phoenix - Award BIOS CMOS Setup Utility в двух колонках перечислены основные пункты, а внизу окна – краткие подсказки о назначении клавиш.
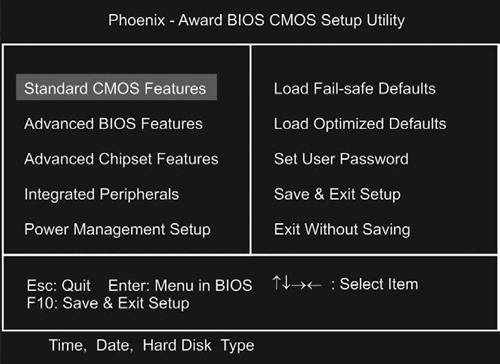
Так выглядит меню настройки Phoenix Award BIOS CMOS Setup Utility
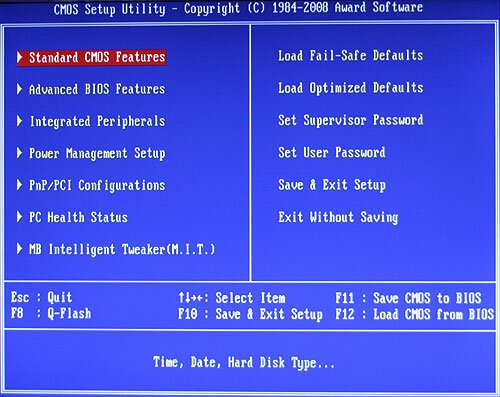
Войдя в BIDS, вы увидите настройки оборудования ноутбука :
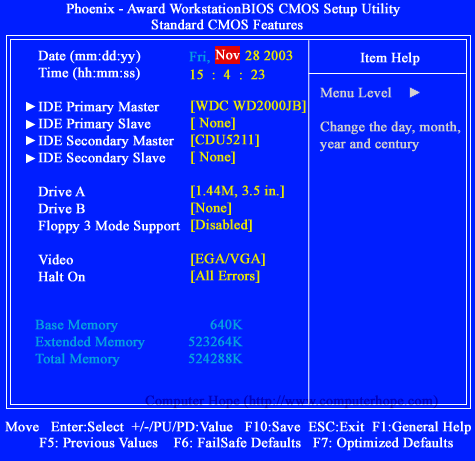
Клавиши управления курсором служат для перемещения между пунктами меню (Select Item), нажатие клавиши Enter переносит вас в глубь выбранного пункта меню, а клавиши Page Up и Page Down позволяют выбирать значения отдельных параметров.
Клавиша Esc возвращает вас на уровень вверх, а когда вы находитесь на самом верхнем уровне меню, служит для выхода из настроек.
Меню настройки BIOS от компании AMI выполнено чуть иначе и выглядит так:
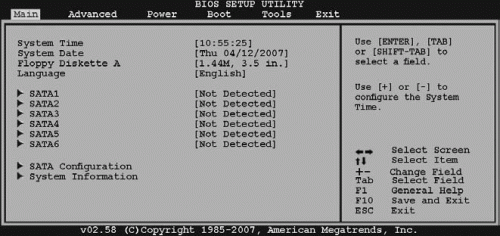
Скриншот меню настройки AMI BIOS
Для перемещения по вкладкам (их названия перечислены в верхней части экрана) служат клавиши < и > клавишами ^ и v вы выбираете пункты меню на каждой из вкладок, а клавиши + и – изменяют значения выбранного пункта (Change Field).
Эти достаточно стандартные меню настроек встречаются как в настольных, так и в портативных компьютерах. Существуют и более «экзотические» варианты, которые присущи только ноутбукам.
Например, в левой части экрана в виде дерева перечислены все пункты меню, а напротив них – сами значения настроек и т. п.
Так или иначе, если в инструкции к ноутбуку есть описание настроек BIOS, следует предварительно ознакомиться с ним.
Если же такое описание отсутствует – постарайтесь понять из подсказок назначение клавиш, просмотреть разные пункты и найти среди них знакомые названия.
Выход из БИОС сохранение настроек
Для выхода из меню настройки BIOS выполните одну из следующих команд, они могут находиться непосредственно в главном меню BIOS либо объединяться в меню Exit (Выход):
• Save & Exit Setup (Сохранить настройки и выйти) – измененные настройки сохраняются, а компьютер перезагружается уже с новыми настройками BIOS;
• Exit Without Saving (Выйти без сохранения) – настройки не сохраняются, а компьютер перезагружается с теми же настройками BIOS, которые были до изменения;
• иногда присутствует и отдельная команда Save Settings (Сохранить настройки).
Следующие команды позволяют вернуть настройки к «заводским» значениям по умолчанию, что полезно, если вы случайно изменили какие-либо настройки и компьютер после этого не загружается или работает с ошибками:
• Load Setup Defaults или Load Optimized Defaults (Загрузить настройки по умолчанию) – загружаются оптимальные «заводские» настройки;
• Load Fail-safe Defaults (Загрузить безопасные настройки) – устанавливаются значения настроек, при которых вероятность ошибок и сбоев становится минимальной, при этом могут быть отключены некоторые функции, а производительность компьютера несколько снижена.
Загрузка таких настроек бывает нужна при поиске причин неполадок.
Последовательность загрузки
Обычно последовательность опроса дисковых устройств в поисках загрузочного диска задается в меню Advanced или Advanced BIOS Features (Расширенные настройки), реже – в меню Boot (Загрузка).
Команда меню может называться Boot Device Priority, Boot Sequence либо похожим образом. Иногда присутствуют три или четыре пункта с названиями 1st Boot Device (Первое загрузочное устройство), 2nd Boot Device (Второе загрузочное устройство) и т. д.
Как осуществить в БИОС выбор последовательности загрузки :
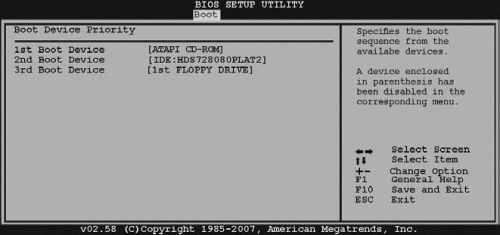
Например, для загрузки с жесткого диска (HDD он же Hard Disk) укажите его первым в списке или первым загрузочным устройством.
Это будет настройка для обычной работы: не опрашивая другие дисководы, компьютер сразу начнет загружаться с винчестера.
Для загрузки с компакт-диска укажите привод DVD (в меню он может обозначаться как CD?ROM) первым в списке или первым загрузочным устройством. При этом жесткий диск автоматически станет вторым или третьим в очередности загрузки.
Такая настройка нужна при установке Windows, чтобы ноутбук загрузился с диска дистрибутива операционной системы.
В принципе, она допустима и при обычной работе: если в дисководе загрузочный диск отсутствует, компьютер продолжит загрузку со следующего устройства, то есть с жесткого диска.
Изменив настройки, сохраните их и выйдите из BIOS. В процессе установки операционной системы при первой перезагрузке вновь зайдите в меню настроек BIOS и укажите первым загрузочным устройством жесткий диск.
Изменение режима контроллера SATA
В современных ноутбуках, как правило, используется контроллер Serial ATA (SATA), к которому подключаются жесткий диск и привод DVD. Этот контроллер может работать в разных режимах, которые выбираются в настройках BIOS.
Расширенный режим (Enhanced Mode) предпочтителен, поскольку обеспечивает быстродействие системы. Однако, когда контроллер действует в таком режиме, могут возникнуть трудности с установкой Windows XP и работой некоторых программ резервного копирования и восстановления информации.
Современные операционные системы Windows Vista и Windows 7 полностью поддерживают контроллеры SATA.
Для решения подобных проблем предусмотрены режим совместимости (Compatible Mode) и режим, в котором контроллер SATA полностью имитирует более старый контроллер IDE (Configure SATA as IDE).
Режим работы и другие настройки контроллера дисков в современных ноутбуках выбираются в меню BIOS SATA Configuration (Конфигурация SATA).
Перечень этих настроек и поддерживаемых режимов зависит от модели компьютера, и за более подробными сведениями желательно обратиться к технической документации.
Без явной необходимости изменять настройки контроллера не следует. Выбор совместимого режима обычно помогает, если при запуске программы резервного копирования наподобие Acronis True Image появляется сообщение, что жесткий диск не обнаружен.
Настройки энергосбережения
Настройки, которые находятся в пункте Power (Питание) или Power Management (Управление питанием), касаются перехода компьютера в ждущий и спящий режимы, управления системы охлаждения и гашения экрана.
Практика показывает, что на ноутбуке, работающем под управлением Windows, в BIOS настройки энергосбережения следует оставить заданными по умолчанию.
Все функции энергосбережения настраиваются средствами операционной системы. Неверные параметры BIOS могут вступить с ними в конфликт, от чего возникнут проблемы с выключением либо пробуждением ноутбука из спящего режима.
Настройки энергосбережения в BIOS нужны, как правило, в случае установки на компьютере операционной системы, отличной от Windows XP, Windows Vista или Windows 7.
Такими системами являются, например, операционные системы семейства Linux.
Отключение устройств в BIOS
Необходимость в отключении устройств через BIOS возникает крайне редко.
В отдельных случаях это может понадобиться на бывших в употреблении ноутбуках с неисправностями, когда дефектное устройство препятствует нормальной загрузке компьютера.
В отличие от настольной системы, из ноутбука нельзя физически изъять или заменить неисправное устройство, проблему можно частично решить отключением его в настройках BIOS.
Подобные настройки собраны в BIOS в меню Advanced Setup > Integrated Peripherals (Расширенные настройки > Встроенные устройства) или просто Integrated Peripherals.
Каждое перечисленное в меню устройство: звуковая карта, сетевые адаптеры, контроллеры USB и т. д. – может быть либо включено (Enabled), либо отключено (Disabled).
Посмотреть подробнее Как обновить BIOS и прошить БИОС
БИОС пароль
В подавляющем большинстве ноутбуков предусмотрены функции защиты от использования их посторонними. Функции безопасности настраиваются в BIOS в меню, которое обычно называется Security (Безопасность) или Password Protection (Защита паролем).
Паролей БИОС может быть несколько:
• System Password – это пароль, который нужно ввести для включения и загрузки компьютера;
• Admin Password или Setup Password – пароль, который нужно ввести для входа в настройки BIOS;
• Internal HDD Password – защита паролем загрузки с жесткого диска, при этом диск шифруется на аппаратном уровне и не может быть прочитан без ввода пароля ни на этом, ни на другом компьютере.
Пока пароль BIOS не задан (это настройка по умолчанию), загрузка происходит без него. При задании пароля необходимо ввести его дважды – так меньше вероятность совершить ошибку при наборе.
Для сброса пароля следует сначала ввести старый пароль. Когда появится запрос на ввод нового, просто оставьте поле пустым и нажмите клавишу Enter.
К сожалению, функции безопасности нередко оборачиваются против самого хозяина, который случайно забыл пароль.
Ситуацию осложняет то, что сбросить пароли простым замыканием перемычки на плате, как в настольных компьютерах, в 80 % случаев не удается – это особенность конструкции ноутбуков.
Сброс возможен всегда, но для этого нужны в лучшем случае очень «хитрые» программы от производителя, а в худшем – отпайка микросхемы и ее перепрошивка на устройстве-программаторе. И то и другое обычно делается в сервисном центре, а цена снятия пароля доходит до $30.
Скорее всего, для домашнего ноутбука, на котором не хранятся особо секретные сведения, парольная защита на уровне BIOS будет излишней. Если вы все-таки хотите ограничить доступ к своему компьютеру, достаточно защитить паролем учетную запись пользователя Windows.
Тогда самое страшное, что грозит вам при утере пароля, – переустановка операционной системы.
Резюме
Итак, настройки BIOS ноутбуков рассмотрены. По сравнению с настольными компьютерами таких настроек мало, и обращаться к ним приходится крайне редко.
Единственное действие, с которым может столкнуться обычный пользователь исправного ноутбука, – изменение последовательности загрузочных дисков в процессе установки операционной системы.
Читая книгу дальше, вы убедитесь, что самостоятельная установка или переустановка операционной системы – процедура простая, но и к ней прибегают не так уж часто.
Изготовители современных ноутбуков предусмотрели несколько остроумных способов восстановления работоспособности компьютера, не связанных с обычной установкой Windows.
читать книгу дальше >> Как установить Windows 7 на ноутбук
 Содержание книги Работаем на ноутбуке в Windows 7
Содержание книги Работаем на ноутбуке в Windows 7
Секреты и тонкости работы на компьютере
Технические компьютерные вопросы
 заказать работа на ноутбуке Windows 7
заказать работа на ноутбуке Windows 7
=>> Бесплатно для компьютера <<=
Поделитесь с друзьями или поставьте закладку на эту страницу,
если планируете зайти на нее попозже ...
(Настройка BIOS | bios пароль | меню настроек БИОС )
