
Все разделы сайта casino619.ru
Устанавливать Windows 7 с диска
Как установить Виндовс 7
Как и в предыдущих версиях Windows, в «семерке» предусмотрено два варианта установки: обновление существующей операционной системы и полная установка.
Однако первым вариантом смогут воспользоваться не все.
Владельцев Windows ХР ждет разочарование: им придется выполнять полную установку новой операционной системы с последующей инсталляцией дополнительных программ, переносом личных данных и настройкой системы «под себя».
Сам процесс установки операционной системы Windows 7 практически ничем не отличается от установки предыдущей операционной системы и не вызывает особых сложностей.
Более подробно - Установка Windows 7 на ноутбук
А здесь мы детально рассмотрим способы инсталляции (установки) на домашний стационарный компьютер: традиционный - с установочного DVD, а также с использованием флэшки.
Второй способ установки подойдет для тех пользователей, у которых на компьютере не предусмотрен DVD-привод (прежде всего - для владельцев нетбуков).
1. Подготовка установки Виндовс 7
ПЕРЕНОС ФАЙЛОВ
Если обновление операционной системы невозможно и вам необходимо выполнить полную установку системы, рекомендуем предварительно сделать резервные копии настроек и личных данных на внешнем накопителе, а после установки новой ОС восстановить их.
Сделать это можно с помощью стандартной программы «Средство переноса данных Windows»
Установка Windows 7 очень похожа на установку Windows Vista, но есть и небольшие различия.
Итак, приступим к установке Windows 7 на компьютер .
Прежде чем устанавливать Windows 7 на ноутбук или декстоп, нужно скопировать все важные данные с раздела, на который собираетесь устанавливать систему. Дело в том, что при установке этот раздел будет форматироваться.
Установку Windows 7 условно можно разделить на такие основные операции:
1. Подготовка диска с дистрибутивом Windows 7
2.Установка загрузки с диска в BIOS ноутбука
3. Установка Windows 7
Важное замечание: если на вашем ноутбуке нет DVD-привода, тогда вам стоит воспользоваться установкой Windows 7 с USB-флешки
2. Настройка загрузки с DVD-диска
в BIOS ноутбука
Чтобы включить загрузку с DVD-диска, сначала нужно зайти в BIOS. Для этого при включении ноутбука нужно нажать определенную клавишу.
Подробнее о настройках БИОС
Как правило, при загрузке внизу экрана указано какую кнопку нажать, чтобы войти в BIOS. Чаще всего это F2, Del, Esc и другие. Как войти в BIOS должно быть описано в инструкции к ноутбуку.
После входа в BIOS нужно найти где настраивается порядок загрузки. Обычно эти настройки размещены на вкладке BOOT, хотя на вашем ноутбуке они могут быть и в другом меню BIOS.
Для смены порядка загрузки обычно используются кнопки F5/F6 или стрелочки. Как менять порядок загрузки также должно быть указано в инструкции к ноутбуку.
Устанавливаете ваш CD/DVD привод на первое место в списке загрузки, сохраняете настройки и выходите из BIOS. Обычно для этого нужно в BIOS найти пункт Save and Exit Setup.
После сохранения настроек ноутбук перезагружается.
3. Установка Win 7
При загрузке с диска должен появится такой экран:

Жмем любую клавишу на клавиатуре
Возможные проблемы: если загрузка с диска не происходит, то в сначала стоит проверить стоит ли в BIOS загрузка с диска. Если загрузка с диска стоит, а диск все равно не загружается, то стоит проверить загружается ли этот диск на другом компьютере или ноутбуке.
Там тоже должна стоять загрузка с диска. Если на другом компьютере диск загружается, то значит проблема в самом диске (поцарапан, например) или все же в BIOS загрузка с диска не стоит. Также стоит попробовать записать образ на другой диск.
Если и на другом компьютере не загружается, то значит диск не является загрузочным. Нужно еще раз записать и/или попробовать другой дистрибутив Windows 7.
Выбираем язык системы и нажимаем Далее:
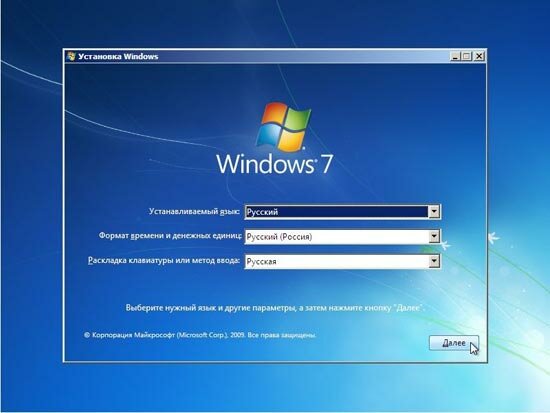
Для запуска установки нажимаем на кнопку Установить:
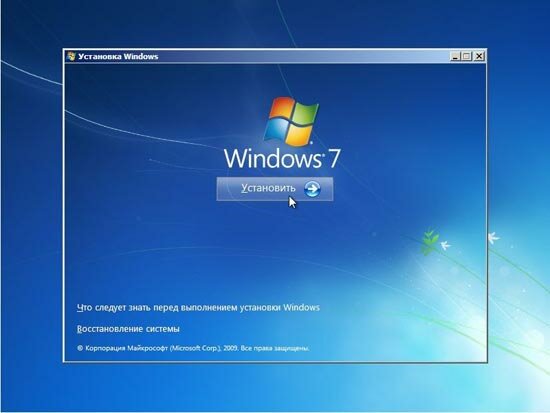
Важное замечание: на этом окне есть пункт Восстановление системы. Если вам необходимо восстановить Windows 7 или получить доступ к консоли восстановления, то переходим по данной ссылке.
Выбираем версию Windows 7. Следует выбирать ту, к которой у вас есть ключ. Она указана на бумажке с ключом на днище ноутбука. Ввод серийного номера в Windows 7 перенесен на конец установки.
Его можно не вводить сразу, но на протяжении 30 дней ввести его придется в свойствах Компьютера.
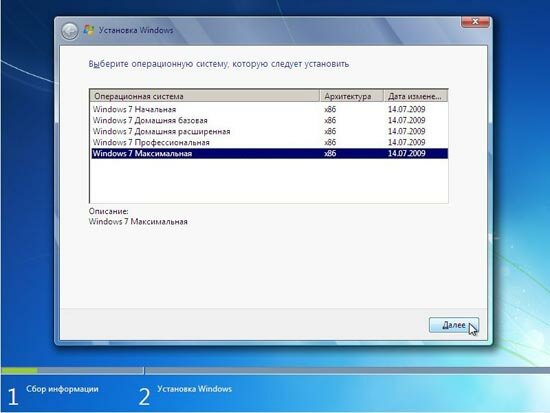
Затем соглашаемся с лицензионным соглашением и жмем Далее:
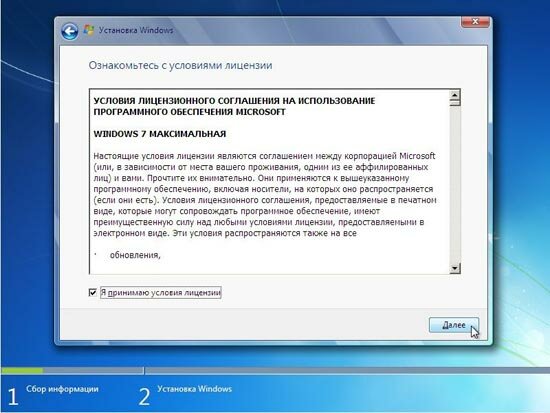
Важное замечание: на данный момент существуют проблемы с обновлением Windows Vista до Windows 7. Процесс установки в некоторых случаях может зависать. Так что рекомендую проводить установку Windows 7 с нуля или полную установку по терминологии Microsoft.
Выбираем в меню пункт Полная установка
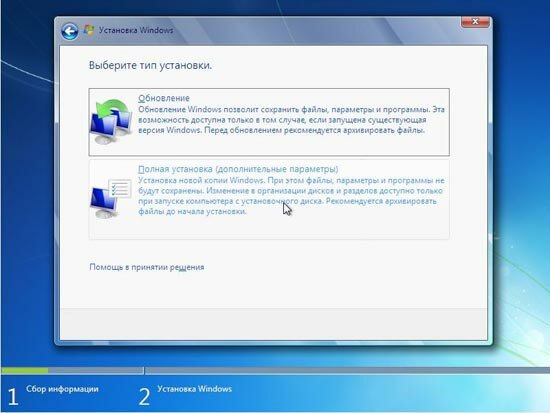
Выбирайте раздел, на который будете устанавливать Windows 7
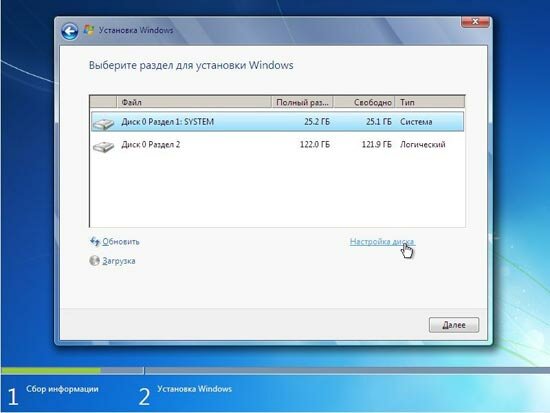
Важное замечание: на ноутбуках могут присутствовать один или несколько скрытых разделов, которые служат для восстановления системы. На них Windows не устанавливать!
Подробнее - Установка и настройка Windows 7 на ноутбук
==============

======================
Нажимаем внизу на Настройки диска и кликаем на Форматировать:
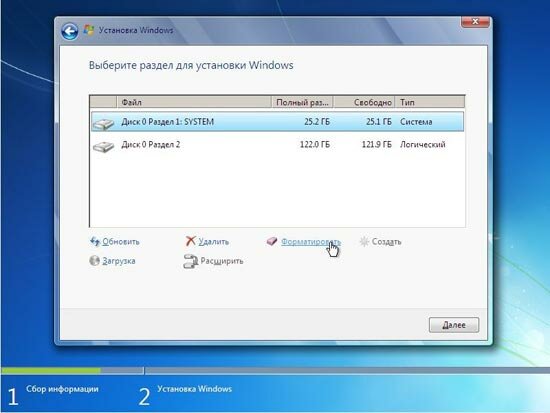
Установщик нас честно предупреждает, что все данные с раздела,
который форматируете, будут удалены
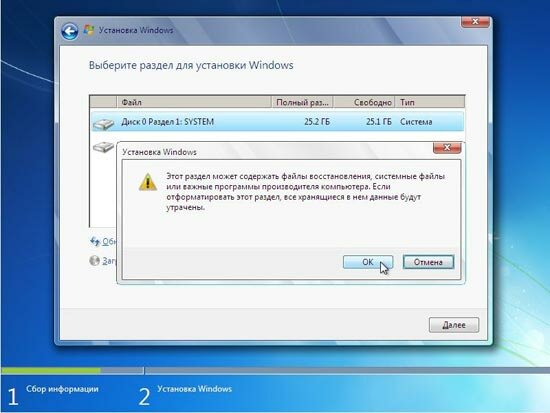
Когда форматирование закончится, нажимаем на кнопку Далее:
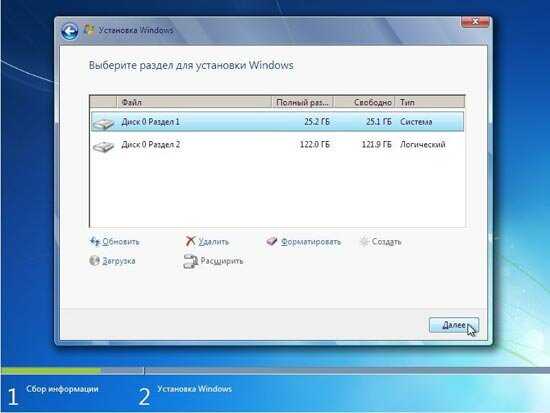
Ждем пока система установится
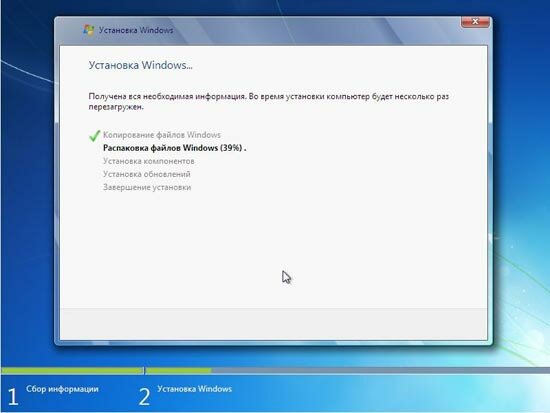
Когда система установится, вводим имя пользователя и имя ноутбука
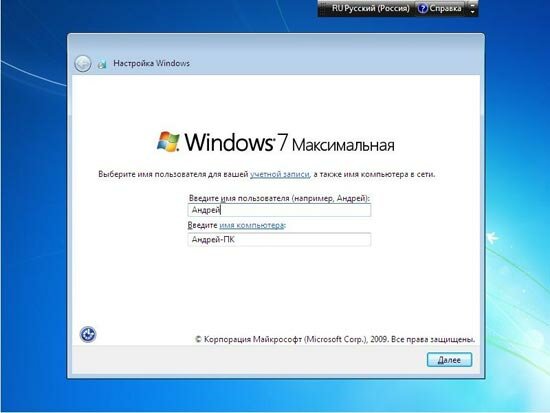
Вводим по желанию пароль и подсказку

Вводим серийный номер. Если вы покупали ноутбук с Windows 7, то
он напечатан на бумажке на днище ноутбука
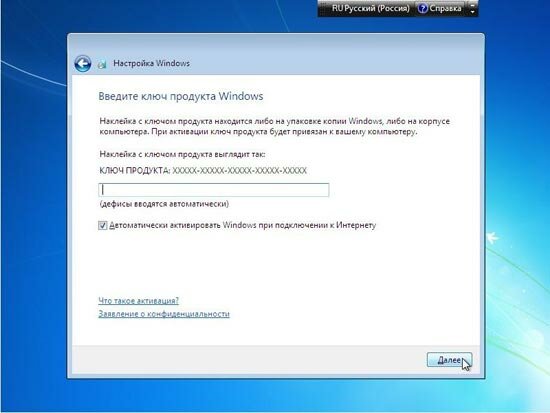
Указываем настройки безопасности
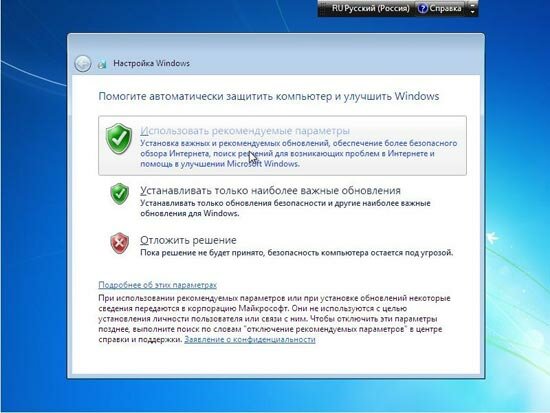
Указываем часовой пояс
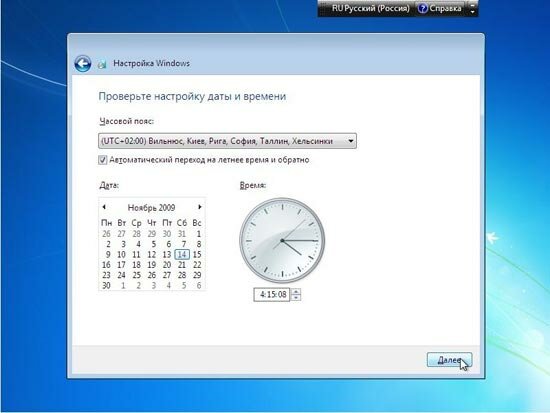
Если ваш ноутбук подключен к сети и Windows содержит драйвер сетевой
карты, то система автоматически предложит указать тип сети
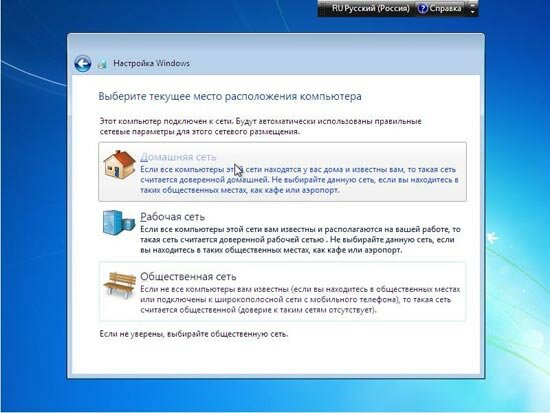
Вот и все :-)

Вот установка нашей Windows 7 и завершена!
Узнать Windows 7 + все нюансы уроки обучение работе на компьютере
Отключить UAC в Windows 7 + безопасность и оптимизация
Все секреты и тонкости Windows 7
Обзор и работа в Windows Seven
Две встроенные утилиты в Windows 7
Поделитесь с друзьями или поставьте закладку на эту страницу,
если планируете зайти на нее попозже ...
(Установить Windows 7 | Подготовка установки Виндовс 7 Seven )
