
Все разделы сайта casino619.ru
Разъемы ноутбука
Устройство ноутбука
Гнезда на ноутбуках
С вами бывало такое: берёте ноутбук в руки и не можете узнать очередной новый разъём на нём? С каждым годом их становится всё больше, а старые постепенно перестают использоваться.
Чтобы разобраться, какие именно разъёмы можно найти на современных мобильных компьютерах, и написана эта статья.
Если взять в руки современный ноутбук, то на его боковых панелях можно обнаружить с полтора десятка различных разъёмов.
Можно предположить, что большинство людей прекрасно знают, для чего именно они предназначены. Если не все, то хотя бы часть разъёмов точно будет опознана. Сейчас будем разбираться с этими гнездами на боковых панелях ноутбука
Зачем так много разъемов
на боковых панелях?
Разработка новых стандартов продолжается ежедневно. К примеру, год назад встретить на мобильном компьютере разъёмы eSATA или HDMI было нельзя, а теперь они попадаются всё чаще.
Поэтому мы решили сделать материал – чтобы объяснить назначение большинства интерфейсов, служащих для подключения внешних устройств к ноутбуку. Вместе с тем мы вкратце перечислим их возможности и характеристики, а также перспективы.
Разъем USB в ноутбуках
Начнём мы с самого известного и распространённого интерфейса – USB. Его финальная спецификация была представлена в далёком 1996 году.
Главным назначением новой последовательной шины (USB расшифровывается как Universal Serial Bus – «универсальная последовательная шина) было заменить целый сонм интерфейсов одним универсальным.
Разъёмы USB 1.0 стали постепенно появляться на материнских платах, но настоящий бум их распространения случился после выхода USB 1.1 в 1998 году.
В обновлённой спецификации были исправлены ошибки и повышена стабильность работы. Следующим шагом стало появление USB 2.0 в 2000 году.
Именно этот стандарт на сегодняшний день распространён больше всех. Шина USB работает за счёт так называемого USB-хоста. Таких в компьютере в зависимости от чипсета и установленных плат расширения может быть как один, так и несколько. К нему можно подключать до 127 устройств.
Наращивание портов происходит за счёт подключения, так называемых, USB-хабов. При этом хаб считается отдельным устройством (то есть если вы подключите четырёхпортовый хаб и четыре устройства к нему, то для USB-хоста число подключённых устройств будет равно пяти).
Уровень вложенности подключения хабов не может превышать пяти.

USB-хабы
На ноутбуках чаще всего устанавливаются 3-4 USB-разъёма. Чуть реже 2, ещё реже – 5-6 (столько в основном на моделях с экраном диагональю от 17"). Автору пока известен только один ноутбук с одним USB – Apple MacBook Air.
Если для вас мобильный компьютер – основной рабочий инструмент, то вы, вероятнее всего, придёте к мысли приобрести USB-хаб для увеличения числа USB.

Левая грань Fujitsu Siemens AMILO Si 2636. Два USB-разъёма
расположены по центру
Зачем увеличивать их число? А потому что к USB сегодня подключается практически всё, что только возможно: мыши, клавиатуры, принтеры, сканеры, модемы, кардридеры, фотоаппараты, сотовые телефоны, плееры, жёсткие диски, оптические приводы и так далее.
При этом каждое из этих устройств может использовать различные режимы работы через USB. Нам таких известно четыре.
1. Low Speed. Доступен с самых первых версий стандарта. Обеспечивает скорость работы до 1,5 Мбит/с. Актуален для применения вместе с клавиатурами, мышами и другими устройствами, не требующими высоких скоростей.
2. Full Speed. Также доступен с версии USB 1.0. Скорость передачи здесь достигает 12 Мбит/с.
3. Hi-Speed. Внедрён вместе со стандартом USB 2.0. Пиковая пропускная способность составляет 480 Мбит/с. Используется сегодня практически всеми устройствами.
4. Super-Speed. Планируется, что этот режим будет доступен с приходом USB 3.0. Скорость передачи данных уже вырастет до 4,8 Гбит/с.
Казалось бы, скорости 480 Мбит/с хватает даже сегодня для большинства устройств, не говоря уже о 2000 годе, когда вышел стандарт USB 2.0. Тем не менее хотя теоретическая максимальная пропускная способность 60 Мбайт/с, на практике она редко поднимается выше 35-40 Мбайт/с.
Кроме того, растут скорости работы различных устройств. Для современного жёсткого диска, даже мобильного, USB 2.0 уже может не хватить. Постоянно разгоняются и увеличиваются в объёмах флеш-носители, в частности USB-флеш.
Пока что быстрыми считаются модели с пропускной способностью 20-25 Мбайт/с, но этого явно недостаточно для USB-брелока на 16-64 Гбайт. Вот тут-то USB 3.0 и пригодится.
Ещё одна особенность шины USB состоит в том, что через неё может подаваться ток силой 1,5 А и напряжением 5 В. Видели, как мобильный телефон заряжается через USB от компьютера? Вот он за счёт этого тока и подзаряжается.
Это же позволяет делать внешние ТВ-тюнеры, жёсткие диски, оптические приводы и другие устройства без обязательного требования внешнего источника питания.
Правда, мощности USB не всегда хватает, тогда в зависимости от устройства может потребоваться либо розетка, либо второй разъём USB, через которые будет подаваться электричество.
FireWire разъем
Стандарт FireWire ещё старше USB. Его разработка велась с конца 80-х годов прошлого века, а представлен он был в 1995 году. Во главе создания этой шины стояла компания Apple.
Именно она предложила использовать вместо технического названия IEEE 1394 более удобочитаемое FireWire. Со временем появилась ещё парочка названий: i.LINK (по инициативе Sony) и DV (это уже от Panasonic).Возможности FireWire во многом повторяют, а местами превосходят USB.
С самой первой версии поддерживается Plug-and-Play (автоматическое определение устройства), а также hot swap (горячее подключение).
Увеличение числа портов также может осуществляться при помощи FireWire-хаба. Максимальное число устройств на контроллер может достигать 63.

Что касается скорости, то с самой первой версии стандарта (IEEE 1394-1995) она составляла 400 Мбит/с. При этом могли использоваться режимы работы со скоростями 100 и 200 Мбит/с.
Спросите, где здесь преимущества перед USB? А очень просто – у USB максимальная длина кабеля (от устройства до USB-хоста) не может превышать 5 метров (у USB 3.0 не более 3 метров, если только кабель не сделан из оптоволокна, что сильно повышает его цену), тогда как в случае FireWire каждое устройство выступает в качестве репитера, усиливающего сигнал.
Так что при помощи хабов и устройств с продублированными портами FireWire вы запросто сможете увеличить длину до 72 метров.К тому же FireWire значительно стабильнее удерживает сигнал. Для этой шины не составляет труда достигнуть своей максимальной скорости 400 Мбит/с или 50 Мбайт/с.
Поэтому очень часто рекомендуется покупать внешние жёсткие диски с интерфейсом FireWire, поскольку он обеспечивает более стабильную и высокую передачу данных. Электрические показатели у FireWire также лучше – сила тока составляет те же самые 1,5 А, но вот его напряжение может достигать 24-30 В.
Но здесь стоит оговориться, что это верно лишь для шестиконтактного разъёма, тогда как на ноутбуках почти всегда устанавливается четырёхконтактный – специальная уменьшенная версия.

Передняя грань Fujitsu Siemens AMILO Si 2636.
Разъём FireWire расположен по центру
Четырёхконтактный разъём был официально принят стандартом IEEE 1394a-2000 в 2000 году. Скорость его работы такая же, как и у «обычного» FireWire, но электричества он передаёт поменьше.
Имеются и более совершенные стандарты FireWire. Так, в 2002 году был принят FireWire 800, или IEEE 1394b-2002. Несложно догадаться, что он увеличил скорость передачи данных до 800 Мбит/с, значительно обойдя USB.
Правда, вместе с этим изменился и разъём. Впрочем, старые устройства способны работать с новым контроллером через переходник.
Но, мы полагаем, это стало главным препятствием на пути к его повсеместному распространению. Сегодня такие разъёмы можно встретить на компьютерах Apple (MacBook Pro 17", Mac Pro) и в виде внешних контроллеров для материнских плат.
Что касается устройств, то поддержкой FireWire 800 обычно оснащаются внешние жёсткие диски и кейсы для них.
Причём из разряда дорогих моделей. Недавно были приняты новые спецификации FireWire, скорость передачи была доведена до 3,2 Гбит/с. Такие возможности были заложены ещё в FireWire 800, причём их предел ещё не достигнут – через пару лет планируется удвоить скорость.
Тем не менее это ещё не означает успех технологии. FireWire действительно замечательная разработка, позволяющая подключать к компьютеру любые устройства. Но вот разработчик решил не делиться ею со всеми желающими за просто так.
Компании Apple как обладателю патента выплачиваются небольшие репарации с каждого устройства, работающего с FireWire. Имеет ли смысл специально искать ноутбук с этой шиной?
В принципе нет – всё же устройства с ней попадаются довольно редко. Хотя .. иногда бывают ситуации, когда в ноутбуке требовалась поддержка FireWire, а её не было. Так что иметь её не обязательно, но вовсе не лишне.
Разъем eSATA
Интерфейс eSATA – один из самых молодых, но в последнее время он всё чаще появляется как на ноутбуках, так и на материнских платах.
Если в двух словах, то это, по сути, «вынос наружу» разъёма Serial ATA (SATA), к которому сегодня подключаются жёсткие диски и всё чаще оптические приводы. Именно отсюда и приставка в виде символа «e» – это сокращение от external («внешний»).
Зачем делать внешнюю версию Serial ATA, если внешние винчестеры спокойно подключаются через USB или FireWire? Прежде всего дело в скорости. Самые быстрые жёсткие диски способны читать данные на скорости до 120 Мбайт/с, что недостижимо даже для FireWire 800.
К тому же в продаже можно найти внешние кейсы с двумя и даже четырьмя HDD, объединёнными в RAID-массив. В такой ситуации USB и FireWire станут «бутылочным горлышком». eSATA основан на Serial ATA II и запросто обеспечивает скорость до 3 Гбит/с.
А с приходом Serial ATA 3 она, скорее всего, будет удвоена.Потом, все внешние кейсы для жёстких дисков работают с компьютером через специальный преобразователь SATA->USB (или FireWire), что исключает возможность использования таких технологий, как S.M.A.R.T. или NCQ. В случае с eSATA они полностью работоспособны.

Коннектор eSATA
Несмотря на схожесть разъёмов SATA и eSATA, подключить один кабель к другому не удастся. Дело в том, что SATA-кабель предназначен для использования внутри компьютера, поэтому его прочность несколько ограниченна.
eSATA-кабель дополнительно экранирован, поддерживает большее число отключений и подключений, имеет увеличенную длину контактов. Ну и у него отсутствует специальный L-ключ, делающий его формально несовместимым с обычными разъёмами SATA.
Недостатки у eSATA также имеются. Максимальная длина кабеля не может превышать двух метров. Никаких хабов и репитеров здесь не предусмотрено. К тому же этот интерфейс пока не способен передавать электричество.
Так что жёсткие диски, подключаемые через eSATA, потребуют дополнительный источник питания. Это могут быть как разъёмы USB или FireWire, так и розетка. Не очень мобильно, надо сказать.

Левая грань Fujitsu Siemens - Разъём eSATA , совмещённый с USB
Ну и ещё одна особенность eSATA: конструкция разъёма позволяет совмещать его с USB. Сегодня такой вариант очень часто встречается на ноутбуках.
Всё же этот интерфейс пока не очень распространён, поэтому производители не стесняются убивать двух зайцев сразу – и новую шину поддерживая, и не лишая владельца ноутбука лишнего порта USB.
RJ-45
Несмотря на повсеместное распространение беспроводных сетей, проводные всё ещё продолжают своё существование.
Они в большинстве случаев обеспечивают более высокую скорость передачи данных, большую стабильность соединения, и если сеть замкнута, то и защищённость. Да и развернуть её, как правило, дешевле.
В результате почти на каждом современном ноутбуке имеется разъём RJ-45 (или LAN, или Ethernet), через который и осуществляется подключение к локальной сети. На типы и подтипы RJ-45 не разделяются.
Скорость работы зависит исключительно от сетевого контроллера компьютера и сетевых роутеров. Современные мобильные компьютеры поддерживают максимальные скорости 100 или 1000 Мбит/с.
Обратная совместимость со старыми, более медленными, версиями стандартов Ethernet также сохраняется.

Левая грань Toshiba Satellite A300-15G. Разъём RJ-45 (слева от двух USB)
Вообще, сегодня всё больше ноутбуков поддерживают передачу данных на скорости 1000 Мбит/с (или 1 Гбит/с, откуда и соответствующие надписи в конфигурациях – «Gigabit Ethernet»).
Тем не менее пока ещё многие локальные сети не способны передавать данные быстрее, чем 100 Мбит/с. Но тут всё зависит от размеров и финансирования.
Если сеть достаточно большая, то скорость 1000 Мбит/с используется на так называемой магистрали – самом загруженном участке, тогда как компьютеры обмениваются данными в 10 раз медленнее.
Перевод всех подключённых ПК на 1 Гбит/с потребует увеличить скорость магистрали (обычно следующим шагом становится скорость 10 Гбит/с), а подобное оборудование стоит в разы дороже.
Так что специально искать мобильный ПК с гигабитной сетевой картой особого смысла нет. Если вдруг по каким-то причинам вам потребовалось более одной сетевой карты, то в случае ноутбука мы видим следующие выходы:
- приобрести сетевую карту с интерфейсом USB. Такие появились сравнительно недавно и для ноутбуков будут полезнее всего, особенно если у вас MacBook Air;
- стандарт IEEE 1394c-2006 (или FireWire S800T) позволяет использовать в качестве кабеля обычную витую пару категории 5e, но данный способ доступен крайне ограниченному числу ноутбуков;
воспользоваться картой в формате PC Card или ExpressCard с сетевым контроллером.
Полагаем, из трёх вариантов наиболее простым будет первый. Благо необходимость подобного расширения функциональности возникает довольно редко.
RJ-11
Как ни прискорбно, но разъём RJ-11 всё реже попадается на современных ноутбуках. Он предназначен для подключения телефонного кабеля и напрямую связан с модемом.
Конечно, многие скажут о распространении широкополосного Интернета через технологии xDSL, Ethernet, Wi-Fi, 3G, WiMAX и другие, но ведь когда всё это современное «счастье» вдруг недоступно, старый добрый «диал-ап» может выручить.
Да и в провинции с широкополосной связью всё ещё не так хорошо, как хотелось бы. Так что, на наш взгляд, пока рано ещё полностью отказываться от модема.
D-SUB
Постепенно переходим к видеоразъёмам. Первый, а по совместительству самый старый и распространённый – D-SUB (или VGA). Его можно встретить как на древних компьютерах 15-летней давности, так и на самых современных ноутбуках.
Нужен он для подключения монитора. Причём для аналогового подключения. Видеокарты для настольных компьютеров таким уже давно не оснащаются, тогда как производители ноутбуков упорно устанавливают его почти на все свои модели.

Левая грань Desten EasyBook D855. Разъём D-SUB (слева)
Пока ещё все ЖК-мониторы (исключая 30-дюймовые и всю линейку Apple Cinema) оснащаются разъёмом D-SUB. Так что проблем быть не должно. Но ведь многие имеют и DVI, через который передаётся лучший сигнал (из-за отсутствия двойного преобразования). И даже как-то обидно, имея монитор с DVI, подключать его через D-SUB.
DVI
Разъём DVI сегодня можно обнаружить на любой современной видеокарте. Если она принадлежит к не самому бюджетному классу, то разъёмов там может быть два. С ноутбуками ситуация похуже.
Производители устанавливают его сравнительно редко, а если и устанавливают, то в пару к D-SUB, хотя в большинстве случаев можно обойтись одним DVI. Сейчас поясним.
Имеются три версии DVI: DVI-I, DVI-D и DVI-A. DVI-A нам никогда не встречался – очень редкий «зверь». По сути, это D-SUB, но другой формы. Но упущение с формой исправляется специальным переходником.
DVI-D обеспечивает исключительно цифровое подключение монитора. Такой чаще всего и встречается на ноутбуках, если рядом соседствует D-SUB. На видеокартах для настольных компьютеров и некоторых мобильных ПК используется DVI-I.
Такой может обеспечить как цифровой, так и аналоговый сигнал. Последний выводится через специальный переходник. Кстати, этот переходник нельзя подключить к DVI-D ввиду отсутствия у последнего необходимых контактов – вместо них стоит заглушка.

Правая грань ASUS F3Sr. Разъём DVI-D по центру
Если вы не планируете использовать ноутбук в паре с внешним монитором, то специально искать модель с DVI нет нужды. Кроме того, часть ноутбуков позволяет вывести этот разъём через порт-репликатор.
Предположить, почему именно производители так упорно хранят верность D-SUB, мы можем. Один из вариантов – установка DVI – дороже. Второй вариант – DVI – занимает больше места. Но во втором случае проблема скоро может быть решена. Уже готова ему замена – DisplayPort.
Этот разъём уже используется некоторыми мониторами и постепенно начинает появляться в видеокартах. Но повсеместного распространения надо ждать ещё пару лет.
S-Video
Для вывода видеосигнала на обычный телевизор очень часто используется разъём S-Video. Такой можно встретить на очень многих ноутбуках. Нам известны три вида этого разъёма. Первый – это 4-контактный. Он используется на телевизорах, видеомагнитофонах и DVD-плеерах.
На ноутбуках обычно устанавливается 7-ми контактный разъем. Он обратно совместим с 4-контактным.
Дополнительные контакты применяются для передачи CVBS-сигнала, который используется при подключении через компонентный разъём, а также для подключения к большему числу разъёмов вроде SCART.

Правая грань ASUS F8P. Разъём S-Video слева от D-SUB
Имеется и 9-контактный. Такой встречается в основном на видеокартах для настольных компьютеров. В дополнение к функциональности 7-контактного разъёма этот умеет ещё и принимать сигнал, а не только передавать.
Таким образом обеспечивается поддержка так называемой VIVO-функциональности (Video In Video Out).
Наличие S-Video в ноутбуке может быть востребовано только в том случае, если вы намерены подключить его к телевизору. Например, для показа презентации на большом экране.
Но многие современные «большие экраны» умеют работать с цифровым сигналом, тогда как через S-Video передаётся аналоговый. Для передачи «цифры» сегодня всё чаще используется HDMI.
HDMI
HDMI – ещё один новичок в цифровом мире. Этот стандарт был представлен в 2002 году. Однако в современных устройствах он появился совсем недавно. Всё дело в выходе нескольких версий, привнесших множество модернизаций.
Последняя, получившая наибольшее распространение сегодня, – 1.3 (и её чуть более поздние модернизации 1.3a и 1.3b). Последняя версия способна передавать данные со скоростью до 10,2 Гбит/с, что позволяет выводить картинку с разрешением до 2560х1600.
В каком-то смысле это аналог Dual-link DVI (Single-link DVI позволяет работать с разрешениями до 1920х1200 включительно, что не подходит для 30-дюймовых мониторов).
Имеется даже возможность подключения монитора через HDMI и переходник на DVI, но это не лучший вариант, поскольку частично ограничивает возможности монитора и самого интерфейса HDMI.

Правая грань Fujitsu Siemens AMILO Pa 3553. Разъём HDMI слева от D-SUB
Через HDMI сегодня к ЖК-телевизорам (к плазменным, проекционным, проекторам и другим) можно подключить современный проигрыватель дисков (DVD, Blu-ray), приставки последнего поколения и другие устройства, входящие в состав домашнего кинотеатра.
На ноутбуке такой будет тоже полезен. HDMI – это современная замена S-Video и более старых разъёмов такого плана.
Имеются у HDMI и определённые недостатки, но они пока что связаны с его малой распространённостью. В частности, кабели для этого интерфейса могут стоить дорого.
По ним нет жёстких требований, поэтому производители этого «аксессуара» вольны выпускать какие угодно – от 1,8-метровых медных проводов за 350 рублей до 10-метровых оптоволоконных за 2500 рублей.
Разъемы PC Card и ExpressCard
Эти интерфейсы были созданы, чтобы обеспечить возможность простого и быстрого расширения функциональности ноутбука. Первым был PC Card (изначально назывался PCMCIA).
Его первую версию приняли ещё в начале 90-х годов прошлого века. Тем не менее в современных ноутбуках используется версия 5.0, работающая на основе шины PCI. Существует три типа карт расширения: Type I, Type II, Type III и Type IV.
Все они отличаются только размерами карт расширения, а точнее, их высотой. У Type I она может достигать 3,3 мм, а у Type II – 5,0/5,5 мм, у Type III – 10,5 мм, у Type IV – 16 мм.
Практически во всех ноутбуках установлены слоты Type II, а Type IV предложила Toshiba, но в качестве стандарта не был принят.
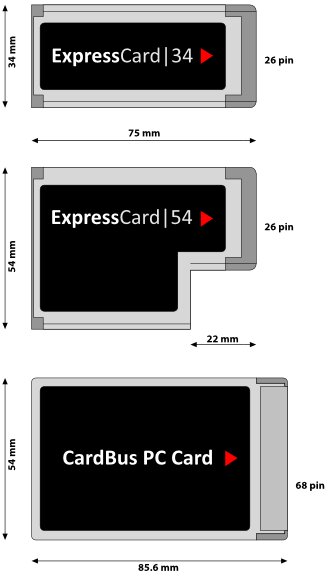
Сверху вниз: карты ExpressCard/34, ExpressCard/54 и PC Card
Появление на рынке шины PCI Express позволило обновить и слот для карт расширения у ноутбуков. На смену PC Card уже давно подготовлен ExpressCard, и он практически вытеснил «старичка».
Главное отличие ExpressCard – это использование PCI Express для передачи данных вместо PCI. Скорость в этом случае – как у обычного слота PCI Express x1, то есть 2,5 Гбит/с.
Но разработчики пошли дальше и сделали стандарт более универсальным. Через ExpressCard можно подключаться к шине USB. Таким образом, производитель устройства сам выбирает, что ему лучше использовать: PCI Express или USB. В последнем случае скорость составляет 480 Мбит/с.
Полагаем, с постепенным переходом к USB 3.0 и PCI Express 2.0 показатели скорости ExpressCard вырастут до 4,8 и 5,0 Гбит/с соответственно.
Теперь о типах разъёмов. Их сделали два: ExpressCard/34 и ExpressCard/54. В отличие от PC Card различаются они по ширине, а не высоте.
В первом случае она составляет 34 мм, а во втором — 54 мм. При этом карты ExpressCard/34 можно вставить в слот ExpressCard/54, но не наоборот.
Какие устройства выпускаются для PC Card и ExpressCard? Многие. Например, ТВ-тюнеры, звуковые карты, карты Wi-Fi, флеш-накопители (эти часто подключаются через USB-составляющую интерфейса ExpressCard), модемы для работы в сотовых сетях и многие другие.
В целом удобно, но подходит это только для ноутбуков. То есть если вы не собираетесь использовать ТВ-тюнер на настольном компьютере, то удобнее купить такой в формате ExpressCard или PC Card, чем возиться с лишними внешними «модулями», когда подключение происходит через разъём USB.
Кардридеры
Кардридеры – это устройства для чтения карт памяти. Для настольного компьютера такие обычно покупаются отдельно, а в мобильные встраиваются. Но в последнем случае число поддерживаемых форматов ограничено чаще всего 4-5 штуками.
Как правило, это форматы SD, MMC, MemoryStick нескольких версий и ещё иногда xD. Это наиболее распространённые на сегодняшний день. Они применяются в телефонах, фотоаппаратах и плеерах.
Некоторые производители ноутбуков пошли дальше и оснастили свои модели более функциональными кардридерами. Среди таких мы заметили ASUS (до 8 форматов) и Fujitsu Siemens Computers (до 15 форматов).
Но отметим, что среди всех рассмотренных нами мобильных ПК только один поддерживал подобные карты CompactFlash – LG C1-T255R
[http://ferra.ru/online/mobilis/s27084/].
Скажете, этот формат устарел? Как бы не так – в цифровых зеркальных камерах до сих пор он является самым распространённым, особенно в профессиональных моделях.
Иногда попадается ещё один вид кардридеров, предназначенный для считывания смарт-карт. На последних обычно хранятся специальные коды – это один из способов идентификации прав доступа.
Неудивительно, что такие кардридеры встречаются в основном на корпоративных моделях ноутбуков.
Поробнее о новой ОС - Виндовс 7 - для корпоративных пользователей
К таким мы относим HP Compaq (из них только некоторые модели имеют считыватель смарт-карт), Toshiba Tecra, Lenovo ThinkPad, Dell Latitude.
Аудио разъемы на ноутбуке
С аудиоразъёмами всё предельно просто. Чаще всего их два – для наушников (или внешних колонок) и для микрофона. При этом первый обычно совмещают с S/PDIF. Случается и три разъёма.
И здесь два варианта: третий либо для второй пары наушников (например, как у ноутбуков HP Pavilion), либо линейный вход. Последний предназначен для передачи звука на компьютер.

Передняя грань HP Pavilion dv6899er. Аудиоразъёмы
Если вы имеете дело с мультимедийным ноутбуком, то производитель может отдельно вывести S/PDIF либо же три аудиовыхода на колонки (для 5.1-акустики).
Разъём для расширителя портов
Ещё один тип исключительно ноутбучных разъёмов – это специальные порты для расширителя портов (или порт-репликатора). Обычно такой располагается на днище мобильного компьютера. К разъёму подключается специальный аксессуар, дублирующий часть портов на ноутбуке, а заодно увеличивающий их количество.
Зачем это нужно? Ну с расширением всё понятно – пара USB и DVI в дополнение к D-SUB лишними не будут. А вот второй плюс – это если вы используете свой ноутбук в двух местах, например – дома и на работе. На работе к нему могут быть подключены мышь, внешний монитор, принтер, сеть.
Дома же – мышь, монитор, принтер, сеть, фотоаппарат, кардридер. Два раза в день подключать все провода заново очень неудобно, да и для самих проводов и разъёмов не очень полезно.
А если всё подключить к репликтору портов, то достаточно прийти и поставить ноутбук на него – все устройства доступны в момент. Так же просто и быстро их можно отключить. Причём все эти операции можно проделать и при включённом компьютере.

Гнездо для расширителя портов на ноутбуке Toshiba Tecra M9
К сожалению, это не очень дешёвое удовольствие.
Во-первых, специальным портом для расширителя часто оснащаются только либо дорогие, либо корпоративные ноутбуки (а корпоративные стоят не всегда мало).
Во-вторых, сам расширитель обойдётся в сумму от 2500 до 5000 рублей. Ну а если таких покупать два...

HP Pavilion dv6899er. Слот Expansion Port 3 в левой части
для увеличения числа портов
Иногда расширитель портов подключается через боковой разъём. Такую систему реализовала компания Hewlett-Packard на своих ноутбуках Pavilion.
Вместо заключения
Надеемся, что наш краткий ликбез по компьютерным разъемам оказался полезным. Хорошо, когда ноутбуки оснащены ими всеми, но это бывает крайне редко – всё же размеры мобильных ПК часто сильно ограниченны.
На наш взгляд, оптимальный вариант на сегодняшний день – это 4-5 разъёмов USB, FireWire, eSATA, RJ-45, RJ-11, DVI-I, HDMI, ExpressCard/54, кардридер, три аудиоразъёма с линейным входом и порт-репликатор.
Но, как правило, что-то из этого списка отсутствует. То всего 3 USB, то нет FireWire, а DVI так вообще сравнительно редкий гость – проще найти HDMI. Да и идеал по портам и разъёмам не обязательно устроит вас по размерам, конфигурации и цене.
Так что ищите то, что вам необходимо, а заодно будьте подкованы в теории по внешним интерфейсам, что используются в ноутбуках.
Алексей Садовский
по материалам журнала ferra.ru
Поделитесь с друзьями или поставьте закладку на эту страницу,
если планируете зайти на нее позже ... (Устройство ноутбука
Разъёмы ноутбука | гнезда на боковых панелях ноутбуков )
Выбор ноутбука | как правильно выбирать ноутбук при покупке
|
|
blog comments powered by Disqus
![]()
![]()
Секреты и тонкости работы на компьютере

Зачем так много разъёмов (гнёзд) на ноутбуках - объяснения
Эксплуатация ноутбука - правильное обслуживание и уход
Выбор нетбука - видео обзор возможностей нетбуков какой выбрать
Ремонт ноутбуков и нетбуков - как разобрать ноутбук asus -
этот процесс наглядно показан на примере нетбука asus eee pc


