
Все разделы сайта casino619.ru
Соединить компьютеры по Wi-Fi
Как подключить компьютер к компьютеру - соединяем два компьютера
Практическое пособие - как добиться
соединения двух компьютеров без проводов
В этом пошаговом руководстве описаны шаги для быстрого соединения в сеть двух компьютеров напрямую, используя встроенные беспроводные интерфейсы Wi-Fi .
Веяния времени таковы, что практически каждый современный ноутбук уже оснащен или легко адаптируется интерфейсом беспроводной компьютерной сети Wireless LAN (IEEE 802.11), так называемым Wi-Fi.
C появлением мобильной платформы Centrino этот стандарт становиться нормой и непременным атрибутом современного компьютера.
В Европе и США на базе Wi-Fi расширяется сеть беспроводного интернета по принципу телефонной сотовой связи, которая покрывает все большее число публичных мест.
Скажем находясь в аэропорту, отеле или кафе с ноутбуком, Вы без единого провода и без помощи телефона можете подключиться к "всемирной паутине"...
1. поблизости находилась антенна точки доступа Wi-Fi, подключенная к общей сети
2. ноутбук был оборудован адаптером Wi-Fi
По мере того как ноутбуки становятся популярнее и число их в одном офисе начинает превышать один.. то у пользователей возникает закономерный вопрос :
Как применить этот Вай-Фай? И можно ли хотя-бы соединить два компьютера напрямую (без разных точек доступа) используя эти беспроводные сетевые интерфейсы?
Ответ - можно! А вот как? - уже не столь очевидно и, поэтому этот вопрос в последнее время перешел в разряд F.A.Q. Попробуем снять эти вопросы и разложить эту нехитрую процедуру по полочкам.

Итак, имеется два ноутбука оборудованных беспроводным интерфейсом Wi-Fi. Чтобы связать их в беспроводную сеть для начала необходимо включить устройства Wi-Fi на обоих компьютерах (по умолчанию они выключены).
На корпусе ноутбука существует кнопка или переключатель при включении которых загорается лампочка возле значка похожего на ((i))


На каждом ноутбуке включаем устройство Wi-Fi
Теперь займемся настройкой программной части. Изначально на каждом компьютере иконка беспроводного сетевого подключения перечеркнута красным крестом т.е. беспроводное подключение недоступно..(Рис.1).
Вторая активная иконка на этом рисунке - это проводная локальная сеть, она в работе, но к данной теме не относится, поэтому на нее больше не обращаем внимания.

Выбираем один из компьютеров для настройки (второй пока оставим на время). Нажмем на перечеркнутой иконке принадлежащей беспроводному сетевому интерфейсу и тем самым вызовем следующее окно (Рис.2):
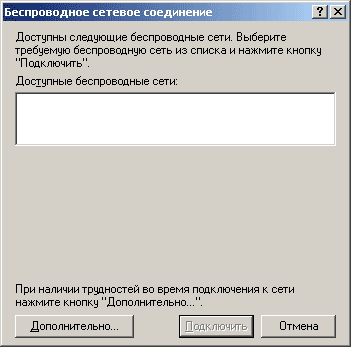
Рис.2 На первом этапе создания беспроводной сети доступных сетей нет
В появившемся окне (рис.2) у меня изначально доступных сетей нет.
Теоретически в списке сетей уже может быть какое-нибудь имя при условии что поблизости от Вас (в пределах 100м) уже работает настроенная беспроводная сеть, но здесь и далее не будем усложнять, учитывая что на практике беспроводные сети у нас скорее исключение чем норма.
Цель данной статьи - быстрое практическое пособие о том,как добиться соединения двух компьютеров без проводов, не вдаваясь в подробности..
Поэтому жмем на вкладку "Дополнительно.." (Рис.2) и сразу переходим к следующему окну (Рис.3)
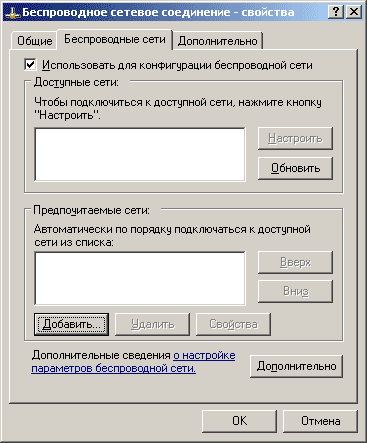
Рис.3 На первом этапе создания беспроводной сети доступных сетей нет
Здесь тоже все девственно чисто, жмем на кнопку "Добавить"
и будем создавать свою первую сеть..
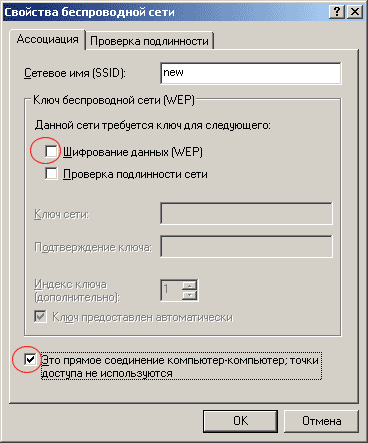
Рис.4 Создание новой сети прямого соединения
В новом окне (Рис.4) вводим имя будущей сети (я придумал "new") и два важных момента: убираем галочку возле "шифрование данных (WEP)" и отмечаем что "это прямое соединение компьютер-компьютер и нажимаем "OK"..
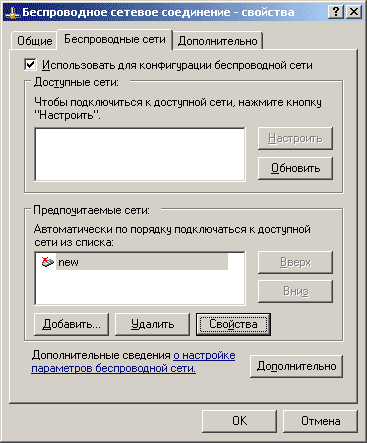
Рис.5
Появилось окно с именем новой только созданной сети..(Рис.5) Жмем "OK"

Рис.6 Со значка беспроводной сети исчез крест.
Значит теперь этот компьютер включен в сеть "new"
В результате с иконки беспроводной сети пропал красный крест, т.е. созданная сеть под именем "new" уже живет. Правда в эту сеть включен пока всего один компьютер, но он уже доступен для другого компьютера
Не будем забегать вперед и завершим настройки на первом ноутбуке. Нажав на иконке беспроводной сети получим окно с информацией о текущем состоянии беспроводного соединения (Рис.7)
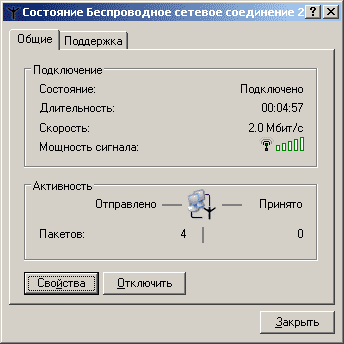
Рис.7 Состояние беспроводного соединения. Пока в ожидании
Сигнала нет, но так и должно быть (так как перемигиваться пока не с кем), идем дальше - нажимаем "Свойства" чтобы попасть в настройки сетевого беспроводного интерфейса (Рис.8) где настроим протокол TCP/IP как для стандартного соединения.
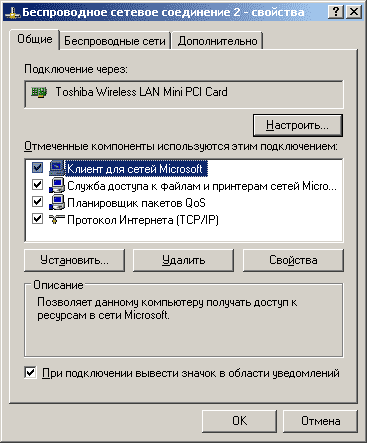
Рис.8
Итак нажмем на строке "Протокол Интернета (TCP/IP)". Рекомендую в качестве IP адреса первого компьютере использовать традиционные для такого типа соединения числа (Рис.9) :
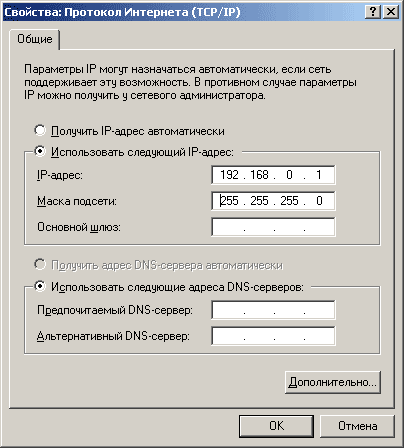
Рис.9 IP-адреса на первом компьютере
На этом настройки на первом компьютере можно считать законченными. Единственно для проверки что все было сделано без ошибок рекомендую выполнить команду ping с заданным выше IP адресом.
Для это следует нажать Пуск-Выполнить и появившемся окне ввести нужную строку (рис.10)

Рис.10 Для проверки используем команду Ping
Успешным откликом на эту команду будет появление следующего окна примерно такого содержания (Рис.11)
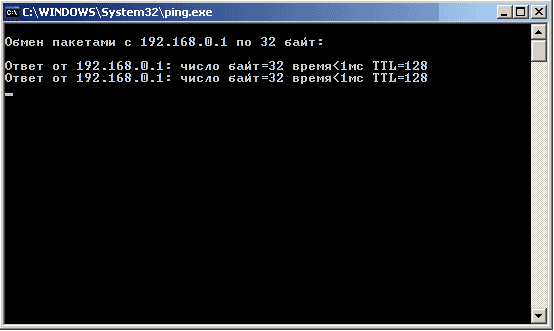
Рис.11 Результат выполнения команды ping с адресом перового компьютера
Все. Переходим ко второму компьютеру. Нажимаем на иконку принадлежащую беспроводному сетевому подключению (подобно тому как на первом компьютере (см. рис.1)
При этом появится окно (Рис.12) в котором должно присутствовать имя сети которую мы уже создали на первом компьютере и которая теперь доступна для соединения со вторым компьютером..
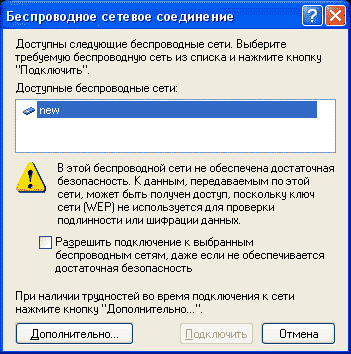
Рис.12 На втором компьютеретеперь доступна сеть "new",
созданная на первом ноутбуке .
Если список имен пуст, то помимо причины неточного выполнения вышесказанного (скорее всего переключатель Wi-Fi не переведен в положение включено), возможно Вы так быстро все делали что ещё не прошло 20сек после настройки первого компьютера. Обычно существует небольшая задержка в обнаружении доступной сети.
Но если после удачной выполненной команды ping (см. рис.11) прошло несколько минут, и на втором ноутбуке Wi-Fi включено и драйвер установлен и работает, а список попрежнему пуст... могу предположить что в одном из компьютеров слабая антенна. Для проверки поднесите ноутбуки друг другу как можно ближе....
Впрочем, если Вы были внимательны, а оборудование заведомо исправно, то на расстоянии до 100 м с гарантией 99.9% через минуту после настройки первого компьютера на втором будет доступна нужная сеть и это говорит о том что мы уже совсем близко к успеху, и два компьютера непременно соединяться без проводов :)
Жмем кнопу "Дополнительно" (см. рис.12) и переходим к следующему окну (рис.13)
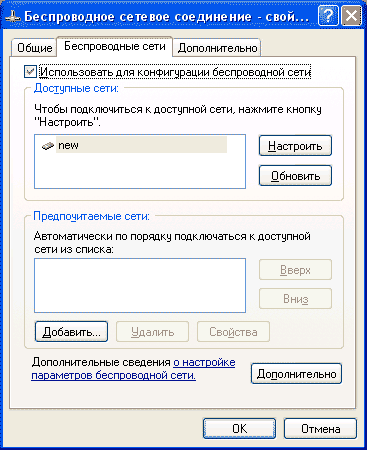
Рис.13 Чтобы подключиться к доступной сети "new"
нажмите кнопку "Настроить".
Здесь жмем "Настроить" и переходим к окну (рис.14)
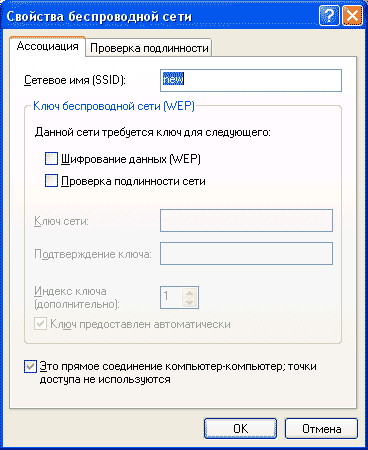
Рис.14
Здесь ничего исправлять не придется. Но проверьте соответствие вашего окна с этим. Уточню, что галочки в "Шифрование данных (WEP)" быть не должно. (Если она есть - скорее всего Вы забыли выключить шифрование на этапе настройки первого ноутбука (рис.4)
Жмем "OK" и переходим далее
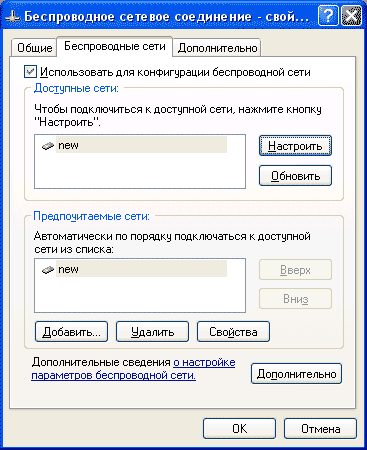
Рис.15
Сеть "new" попала в список предпочитаемых сетей. Для проверки
нажмем "Свойства" - окно свойств должно соответствовать рис.16
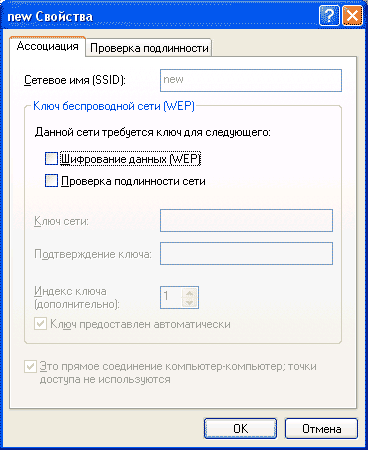
Все. Подключение второго компьютера к сети "new' состоялось. Выходим из всех окон (нажимаем "OK").
На иконке беспроводного сетевого соединения кратковременно появится сообщение об успешности подключения (Рис.17), теперь она активна (без красного креста).

На иконке беспроводного сетевого соединения кратковременно появится сообщение об успешности подключения (Рис.17), теперь она активна (без красного креста)..
При наведении курсора на иконку появляется информация об уровне сигнала и о скорости соединения (Рис.18).

Рис.18
При нажатии на иконке получим окно с более полной информацией о соединении (Рис.19).
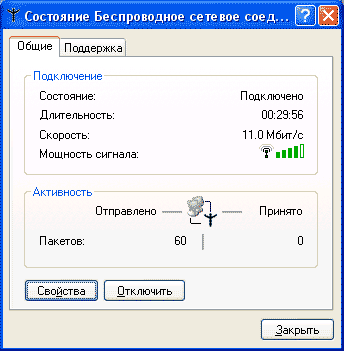
Рис.19
Скорость подключения 11.0Мбит/c - максимальная для стандарта Wi-Fi (802.11b) и говорит о том что все сделано правильно.. Осталось только настроить протокол TCP/IP по которому будет происходить обмен данными с первым компьютером.
Для этого жмем "Свойства" и по точной аналогии с первым компьютером (рис.8 и рис.9) задаем IP-адрес и маску подсети для второго компьютера (IP адрес второго должен отличаться последней цифрой, например 192.168.0.2).
Проверяем ping заданных адресов со второго компьютера (оба IP адреса должны давать отклик). Сеть для обмена данными готова. Организуем доступ сетевых ресурсов. Надеюсь кому-то эта инструкция помогла и у Вас все получилось...
Автор: Виктор Янушкевич
Поделитесь с друзьями или поставьте закладку на эту страницу,
если планируете зайти на нее позже ... (Как подключить компьютер
к компьютеру | Соединяем два компьютера по Wi-Fi )
Эксплуатация ноутбука - правильное обслуживание и уход
|
|
blog comments powered by Disqus
![]()
![]()
Секреты и тонкости работы на компьютере

Зачем так много разъёмов (гнёзд) на ноутбуках - объяснения
Выбор ноутбука | как правильно выбирать ноутбук при покупке
Выбор нетбука - видео обзор возможностей нетбуков какой выбрать
Ремонт ноутбуков и нетбуков - как разобрать ноутбук asus -
этот процесс наглядно показан на примере нетбука asus eee pc


