
Все разделы сайта casino619.ru
Программа для создания и редактирования флэш объектов
Описание Macromedia Flash Professional 8
Разберём версию Macromedia Flash Рrofessional 8 познакомимся с её новыми возможностями
Улучшенные градиенты в программе
Новый метод рисования объектов (object drawing model)
Продвинутый анти-алиасинг для текста
Расширяющаяся рабочая область
Ассистент по скриптам (script assist mode)
Редактор плавности движения
Улучшенный интерфейс
Режимы наложения клипов
Undo (отмена) для каждого отдельного объекта
Графические фильтры
Улучшенная обработка растровых объектов
Новый видео формат (+On2 VP6 кодек)
Поддержка альфа канала в видео
Область перерисовки
Детально разбирать возможности новых видео кодеков здесь не стану - это заслуживает отдельной статьи, а вот остальное мы разберем поподробнее.Приложения, созданные на базе Flash, работают на разных платформах Windows, Macintosh, UNIX, PDA и даже в мобильных телефонах.
Продукт Macromedia Flash Player фактически стал стандартом и сегодня установлен на компьютерах 97,6% пользователей Интернета. Для корректного отображения иллюстраций вам понадобится flash player v.8, его можно поставить отсюда ...
Улучшенные градиенты
Панель Color mixer теперь выглядит так:
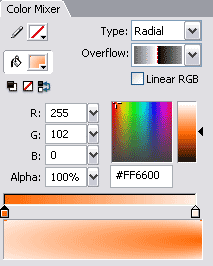
![]() Что появилось? Во первых, в радиальных градиентах появилась возможность ставить смещение градиента
Что появилось? Во первых, в радиальных градиентах появилась возможность ставить смещение градиента
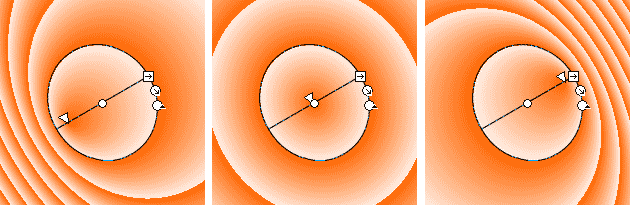
(здесь стрелка-уголок в центре задает смещение градиента)
Во вторых, градиенту можно указывать, как продолжать себя вести после выхода за границы (границы указателя) - либо продолжать цвет, либо пойти зеркально, либо начать градиент сначала. То есть если нужно сделать повторяющийся градиент, можно просто указать способ повторения (Overflow)
чтобы было понятнее, приведу иллюстрированный пример:
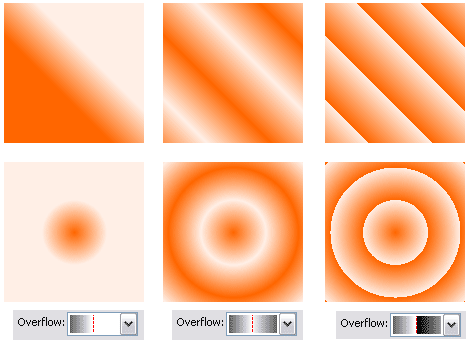
в третьих, появился режим перехода цветов Linear RGB
Он позволяет сделать переход более чистым:
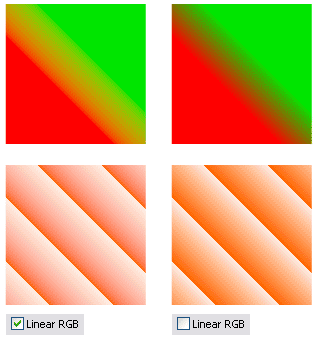
Анимация наподобие этой делается просто смещением
уголка радиального градиента:
Object drawing mode
На панели с инструментами она отображается маленьким синим квадратиком ![]()
и позволяет она рисовать объекты на одном слое не перекрывая и затирая друг друга. Каким образом? Просто при включенном квадратике Object drawing mode все нарисованные фигуры автоматически оказываются как бы сгруппированными, но в то же время их можно редактировать как обычные шейпы (менять кривизну линии и прочее).
========================
Продвинутый анти-алиасинг для текста
Теперь есть не просто текст с антиалиасингом, без него и device font:

-
Use device fonts (как и раньше)
-
bitmap text(no anti-alias) - символы растеризуются исходя из указанного размера текста и используются полученные спрайты
-
Аnti-alias for animation - анти-алиасинг заточенный под анимацию (не дрожит при движении)
-
Anti-alias for readability - анти-алиасинг заточенный под читабельность (более четкие буквы при маленьком кегле)
-
custom Anti-alias -на выбор - можно настроить свой анти-алиасинг, исходя из праметров Thickness (толщина) и Sharpness (резкость)
по скорости - быстрее всего работает device fonts, затем bitmap text, потом, Аnti-alias for animation и медленней всех Anti-alias for readability
примеры, как они работают в действии\движении:
|
Use device fonts |
bitmap text(no anti-alias) |
Аnti-alias for animation |
|
Anti-alias for readability |
custom Anti-alias |
custom Anti-alias |
Сравнить способы анти-алиасинга по читабельности можно так:
Script Assist (помощник по скриптам)
Помощник подозрительно напоминает режим normal в
старых версиях флэша. Окно редактирования
кода при включенном Script Assist'е выглядит так:
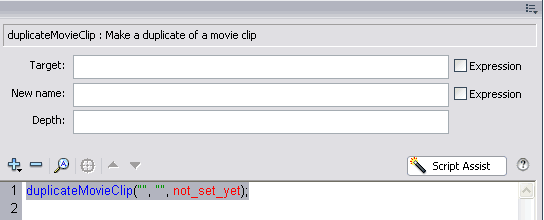
Расширяющаяся рабочая область
Суть в том, что теперь серое пространство вокруг вашего ролика автоматически раздвигается, если вам не хватает места. То есть стоит взять какой нить символ и потащить его к краю области, как она сдвинет границу.
Это может быть удобно как для хранения хлама на рабочем поле, так и при работе с большими объектами, дабы зачастую их края выходят за пределы рабочей области и сделать что-либо дальше с ними затруднительно.
Улучшенный интерфейс
За счет более грамотной компоновки элементов интерфейса Macromedia сделала программу еще более удобной.
К примеру, если открыто несколько документов, то библиотека не размножает свои серые окна на каждый документ, а позволяет выбрать из списка документ:
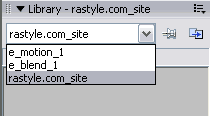
Или кнопочка Timeline позволяет отключить окно timeline в нужным момент. Кроме этого, новая компоновка кнопочки даже сэкономит вам несколько пикселей рабочего стола ;)
было так:

после того, как нажали:

В окне Document (Modify-> Document ...) теперь можно писать,
что за мультик и зачем
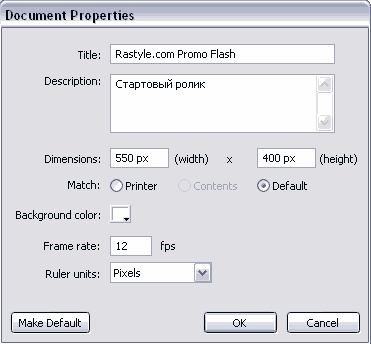
ну и так далее (нас, продвинутых флэшеров, интерисуют куда
более глобальные изменения, поэтому не будем задерживаться здесь...)
Undo (отмена) для каждого отдельного объекта
Теперь каждый объект на рабочем поле или в библиотеке имеет свою собственную историю изменений и вернуть их можно отдельно, не меняя других действий (мне почему то казалось, что в предыдущей версии флэша что то похожее уже было).
Редактор плавности движения
Сразу замечу, что редактируется только скорость движения и положение объекта строго между пунктом а и б. Итак, рядом с (параметром кейфрэйма) Ease появилась кнопочка, расширяющая возможности Ease:
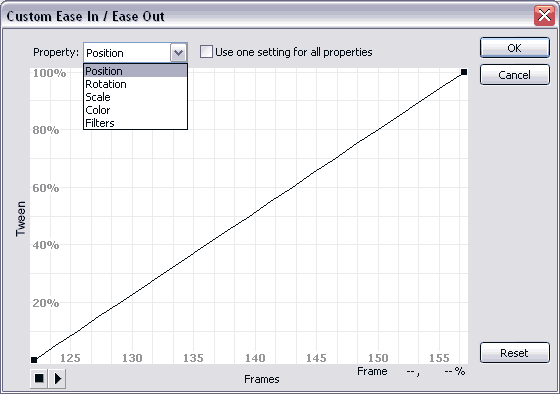
шкала X - последующие кадры до следующего ключевого кадра, шкала Y - процент путидля каждого параметра (Position, Rotation, Scale, Color, Filters) можно задавать свои кривые
Как примеру, изменив кривую
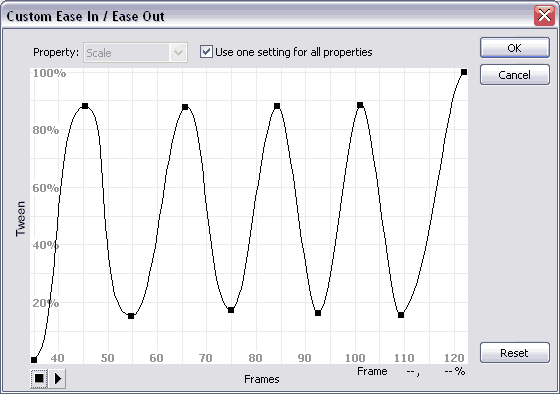
получается такой мультик (обратите внимание, в нем всего два (!) keyframe'а анимации - в пункте а и в пункте б - остальные повороты отрегулированы в редакторе Custom Ease In / Ease Oute)
![]()
Графические фильтры
Появились графические фильтры (спецэффекты):
Drop Shadow
Blur
Bevel
Glow
Gradient Bevel
Gradient Glow
Adjust Color
Прикрепляются они только на Movie clip'ы и Button'ы - на Graphic не включаются, но если Graphic содержит объект, на котором включен эффект, то он будет показан.
Думаю всем, кто пользует программы наподобие Photoshop'а понятно по названиям, что в общем они делают. Примеры.
Параметры эффектов схожи между собой
Drop Shadow

Тень можно пускать по оси x, по y, по обоим измерениям сразу, регулировать интенсивность, качество (при меньшем эффект получается более грубым - это касается всех фильтров), угол и расстояние (дистанция) до объекта, задавать цвет (градиенты использовать нельзя).
Также можно включить Knockout (вырезать контур объекта из эффекта), Inner shadow (эффект внутри объекта) и Hide object (только эффект, без объекта)
Ниже приведены примеры использования Drop Shadow
|
|
|
|
Blur

Блур можно делать по оси x, по y, по обоим измерениям сразу, регулировать качество (при меньшем эффект получается более грубым - это касается всех фильтров).
Примеры :
|
|
|
|
Glow

Свечение можно пускать по оси x, по y, по обоим измерениям сразу, регулировать интенсивность, качество (при меньшем эффект получается более грубым - это касается всех фильтров), цвет
Также можно включить Knockout (вырезать контур объекта из эффекта), Inner glow (эффект внутри объекта). Примеры:
Bevel

Bevel можно пускать по оси x, по y, по обоим измерениям сразу, регулировать интенсивность, качество (при меньшем эффект получается более грубым - это касается всех фильтров), угол и расстояние (дистанция) до объекта, задавать цвет блика и тени
Также можно включить Knockout (вырезать контур объекта из эффекта), Inner (эффект внутри объекта), Outer (эффект вне объекта), Full (эффект внутри и снаружи). Примеры:
Gradient Glow

Градиентное свечение можно пускать по оси x, по y, по обоим измерениям сразу, регулировать интенсивность, качество (при меньшем эффект получается более грубым - это касается всех фильтров), угол и расстояние (дистанция) до объекта, задавать градиент свечения.
Также можно включить Knockout (вырезать контур объекта из эффекта), Inner (эффект внутри объекта), Outer (эффект вне объекта), Full (эффект внутри и снаружи). Примеры:
Gradient Bevel

Gradient Bevel можно пускать по оси x, по y, по обоим измерениям сразу, регулировать интенсивность, качество (при меньшем эффект получается более грубым - это касается всех фильтров), угол и расстояние (дистанция) до объекта, задавать градиент bevel'а.
Также можно включить Knockout (вырезать контур объекта из эффекта), Inner (эффект внутри объекта), Outer (эффект вне объекта), Full (эффект внутри и снаружи). Примеры:
Adjust color

Теперь можно настраивать яркость, контраст, насыщенность и смещение. Пример:
Режимы наложения клипов
Теперь Movie Clip's и Button's можно накладывать используя методы
наложения (уже известные всем пользователям Photoshop):
Normal
Lighten
Darken
Multiply
Screen
Overlay
Hard Light
Add
Invert
Substract
Difference
+ Erase - стирать по маске объекта (эффект, обратный Alpha)
+ Alpha - выводить по маске объекта (фактически эффект слоя с Mask'ой, но с поддержкой градиента)
Layer (комбинация эффектов)
Объяснять, что как накладывается, не буду - просто смотрите примеры. Отдельно рассмотрим наложения Alpha и Erase. Дело в том, что они применяются не как другие наложения (просто включил метод и все).
Вам надо создать 1ый слой (нижний) - подложка, второй слой (верхний)- объект - маска и применить ему наложение Erase или Alpha, затем родительскому объекту назначить наложение Layer.
Таким образом вы получаете возможность использовать маски с градиентами, маски по растрам. Примеры:
Улучшенная обработка растровых объектов
При сильном увеличении\уменьшении растровые объекты выглядят лучше (так сказано в хелпе - я сильной разницы с предыдущим флэшем не заметил)
Новый видео формат (+On2 VP6 кодек)
Поддержка альфа канала в видео
Поскольку статья носит ознакомительный характер с новинками, разбирать подробно эти изменения не будем.
Если вам очень интересно, напишите мне и в случае большой заинтерисованности флэшеров сделаю более детальную статью на эти новшества.
Область перерисовки
На 8-ом Flash-плеере, при нажатии правой кнопки мыши,
появляется такое окно:
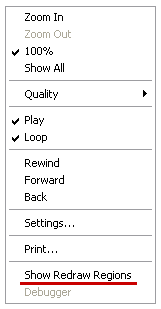
где пункт Show Redraw Regions включает показ, что в сцене
перерисовалось в текущем кадре (может быть удобно для отладки)
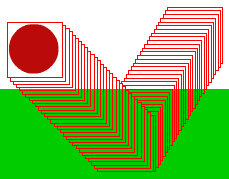
здесь перерисовался только шарик
Надеюсь, что эта статья вам пригодилась.
автор: Жебраков Андрей
Поделитесь с друзьями или поставьте закладку на эту страницу,
если планируете зайти на нее позже ... (Программа Macromedia Flash
Рrofessional 8 создание флеш | макромедия флэш )
![]()
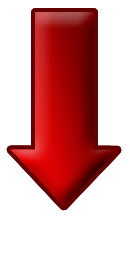

![]()
![]()
Что еще интересного о флеш (flash):

Видео-уроки по Macromedia Flash 8
Исходники для флэш видео и роликов
Создать и редактировать флеш объекты
Научиться делать Flash-сайт | флэш-баннер
Описание программы Macromedia Flash Professional 8
Сайт с флеш анимацией | создание флэш презентации
Иллюстрированный урок по работе в программе GIF Animator
Новые возможности программы Macromedia Flash 8 Professional
Флэш игры бесплатно онлайн - офисное бешенство - flash игра
Программа для создания флеш анимации Adobe Flash Pro CS3
Видеоурок - как сделать самому красивую флеш открытку
Дизайны оригинальных веб-сайтов. красивые флэш сайты
Бесплатная флеш игра - Джордж Буш и ядерная ракета
Скачать бесплатно сборник флеш часов для сайта
Флеш прикол - раздетая девушка на диване
А также три больших видео-урока:
Как бесплатно создать flash баннер в программе Adobe Flash
1. Как создать флеш баннер для сайта онлайн начинающим
===========
Если Вы не нашли на этой странице то, что искали - можете
воспользоваться формой поиска по всему сайту.
Введите искомое слово или комбинацию из нескольких и нажмите "найти"



