
Все разделы сайта casino619.ru
Установка виртуальной машины
Как установить на компьютер несколько операционных систем
Виртуальная машина (англ. virtual machine) — программная или аппаратная среда, исполняющая некоторый код (например, байт-код, шитый код, p-код или машинный код реального процессора), или спецификация такой системы (например: «виртуальная машина языка программирования Си»).
Зачастую виртуальная машина эмулирует работу реального компьютера. На виртуальную машину, так же как и на реальный компьютер, можно устанавливать операционную систему, у виртуальной машины также есть BIOS, оперативная память, жёсткий диск (выделенное место на жёстком диске реального компьютера), могут эмулироваться периферийные устройства.
На одном компьютере может функционировать несколько виртуальных машин и будет стоять, например, 2 (две) разные операционные системы на одном компьютере!
Можно ли на одном компьютере одновременно работать с несколькими принципиально разными операционными системами? Если бы этот вопрос был задан еще несколько лет назад, то наверняка бы Вы получили отрицательный ответ.
Как же так? Мы ведь знаем, как устанавливаются «оськи» и при загрузке можно выбрать только одну из них. Но сегодня широко известный термин «виртуальная машина».
Он подразумевает то, что в рамках определенной ОС можно запустить другую систему в режиме эмуляции. Фактически мы создаем новый «виртуальный компьютер», выделяя на его «нужды» ресурсы реального ПК.
Непонятно? Тогда попробуем разобраться со всем этим на конкретном примере.
Скачать бесплатно VirtualBox 3
Хочу познакомить Вас с одной замечательной программой — VirtualBox. Благодаря ей Вы легко сможете организовать как полностью изолированную, так и связанную с основной ОС систему, принципиально отличную от гостевой.
Хотите, например, поработать с Linux’ом, но Windows жалко — пожалуйста :)! А может надо запустить старенький DOS или новую Windows 7 — без проблем! Или Вы нуждаетесь в отдельной ОС для тестирования неизвестного ПО?
VirtualBox позволяет решить все эти проблемы! Несмотря на то, что многие программы для виртуализации бесплатные, существуют и довольно дорогие решения. Сравним, например, наш VirtualBox с другой разработкой — Parallels Workstation:
| Особенности | VirtualBox | Parallels Workstation |
| Стоимость | бесплатно | EUR 327.55 |
| Настройка виртуального ПК | + | + |
| Поддержка USB-портов | + | + |
| Поддержка виртуальных образов ОС других систем виртуализации | VMDK (VMware) и VHD (Microsoft Virtual PC) | - |
| Поддержка Интернет и сети с основной ОС | + | + |
| Поддержка общих папок | + | + |
| Поддержка CD/DVD-приводов | + | + |
Новая версия VirtualBox существенно улучшилась по сравнению с более старыми.
Исправлено большое количество ошибок, улучшена поддержка новейших операционных систем, а также произведена отладка некоторых узлов, связанных с обеспечением совместимости с основной системой.
Теперь мы имеем полнофункциональный профессиональный инструмент для виртуализации, который поддерживает не только «свои» образы ОС, но и созданные в других программах (см. таблицу).
Приступим, наконец, к установке VirtualBox. Запустим инсталляционный EXE-файл и будем следовать подсказкам мастера. В процессе установки Вам будет предложено настроить параметры VirtualBox:
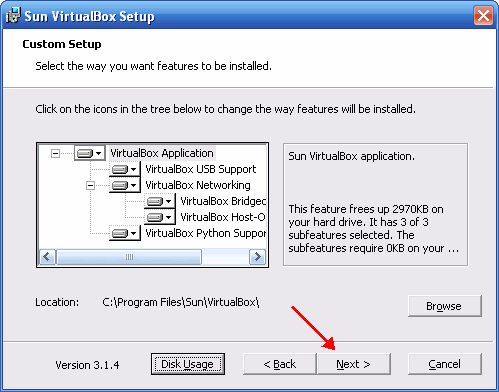
Здесь Вы можете выбрать компоненты, которые следует установить (для неопытных пользователей советую оставить все), а также папку для установки (для изменения нажмите кнопку «Browse»).
В процессе установки несколько раз будет появляться предупреждение о возможной несовместимости VirtualBox с Windows:

Игнорируем его, нажимая кнопку «Все равно продолжить». После завершения инсталляции будут созданы ярлыки программы в меню «Пуск» и на Рабочем столе.
Теперь можно запускать VirtualBox и немного осмотреться. При первом запуске Вам могут предложить зарегистрироваться, заполнив специальный бланк.
Эта процедура не является обязательной, поэтому ее можно пропустить. После этого запустится главное окно VirtualBox:
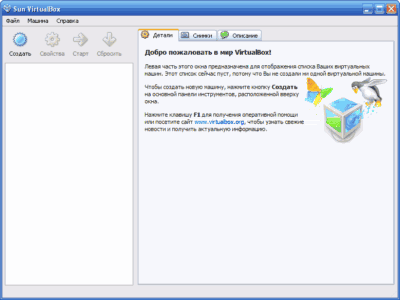
Окно программы не обременено лишними кнопками, поэтому не вызовет замешательства даже у новичка. Единственная активная деталь (помимо менюшек вверху) в окне — кнопка «Создать». С нее и начнем ...
После нажатия кнопки запустится «Мастер создания новой виртуальной машины», который поможет выделить ресурсы для запуска новой гостевой операционной системы:
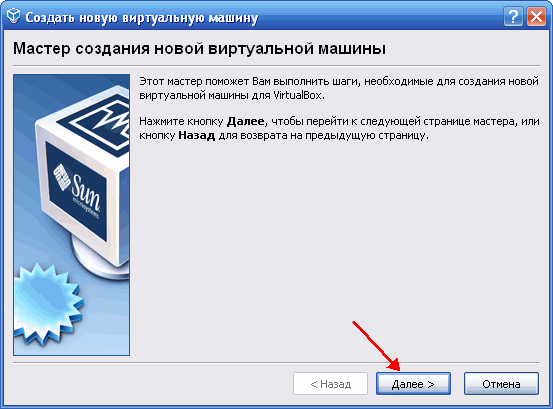
После нажатия кнопки «Далее» откроется окно, в котором можно будет задать имя будущей ОС и ее тип.
Поскольку под рукой оказался только старенький дистрибутив Windows XP SP2, то и экспериментировать я решил на нем (хотя выбор гостевых ОС довольно широкий, и даже шире чем в Parallels Workstation).
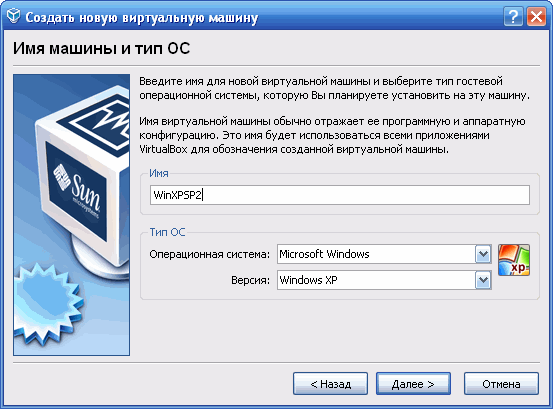
Когда с типом системы определились, снова нажимаем «Далее» и переходим к окну настройки оперативной памяти нашего виртуального ПК.
Здесь действует принцип — чем больше, тем лучше. Но поскольку у меня на компьютере всей оперативки только 1Гб, пришлось выделить под гостевую систему довольно немного:
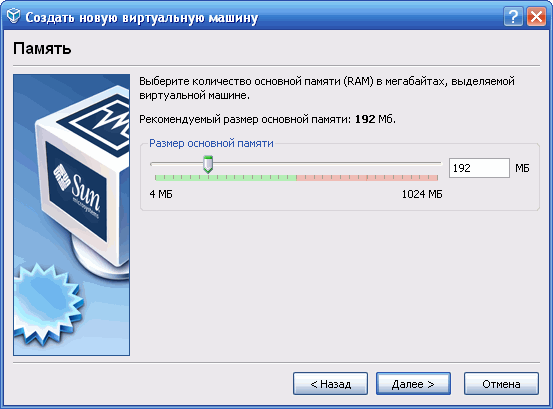
Следующим шагом будет создание виртуального жесткого диска. Здесь ничего не меняем и нажимаем «Далее»:
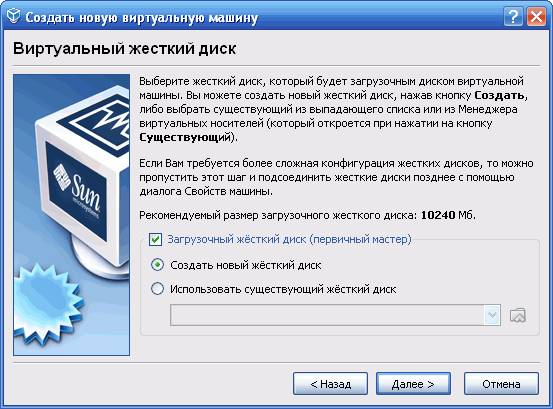
Запустится Мастер создания нового диска:

Нажав «Далее» Вы сможете выбрать тип нового виртуального диска (динамически расширяющийся или фиксированного размера).
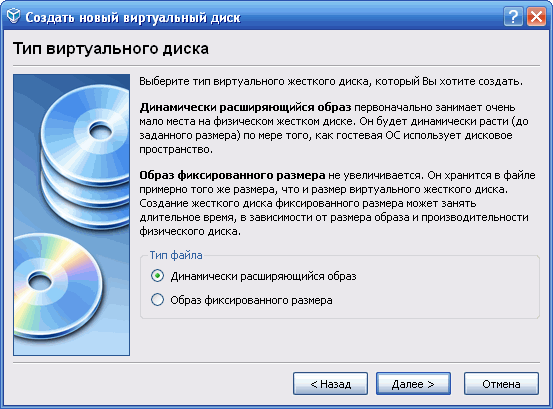
Далее можно будет установить начальный размер создаваемого образа в мегабайтах:
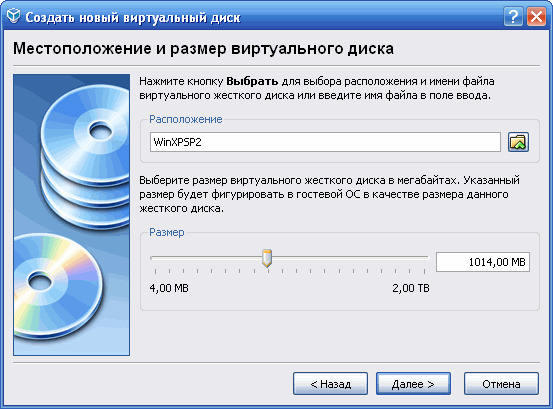
И вот, наконец, мы видим все наши настройки и, если они нас устраивают, то можно нажимать «Готово» и переходить к следующему этапу работы — установке ОС.
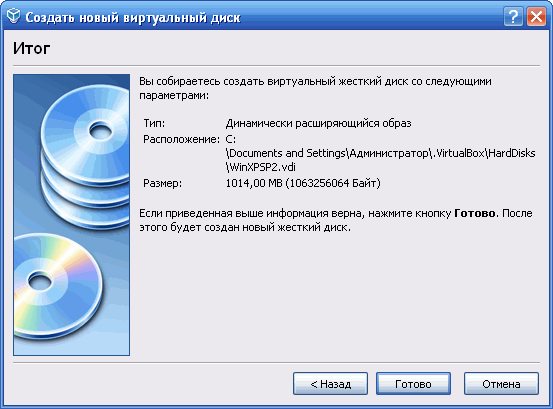
Подготовительные работы закончились. Теперь мы видим, что в основном окне программы появилась запись о новой операционной системе, а в правой части отображена информация о конфигурации виртуального ПК, на который эта система будет установлена:
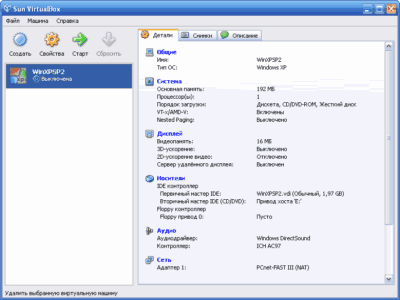
Для начала работы с новой ОС ее надо запустить, нажав кнопку «Старт» — появится Мастер первого запуска, который предложит Вам установить операционную систему:
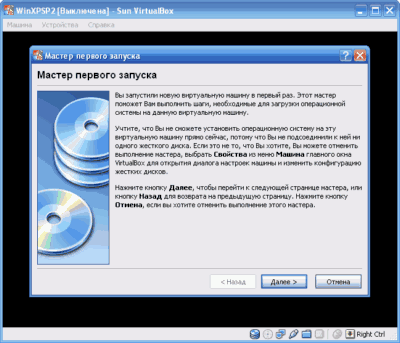
В следующем окне мастера следует указать тип привода, с которого будет производиться инсталляция и путь к дистрибутиву.
Интересно то, что Вы можете установить новую ОС прямо из ISO-образа на жестком диске. Для этого Вам понадобится просто указать путь к образу в окошке «Носитель».
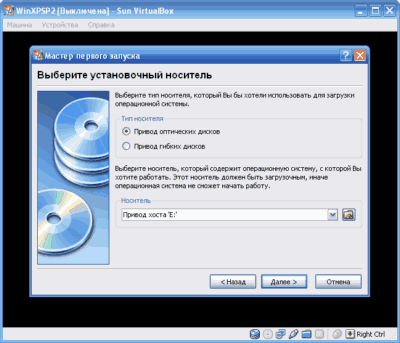
Сразу после нажатия кнопки «Далее» начнется непосредственная установка операционной системы на созданный нами ранее виртуальный жесткий диск. Для корректной инсталляции следуйте подсказкам самой ОС.
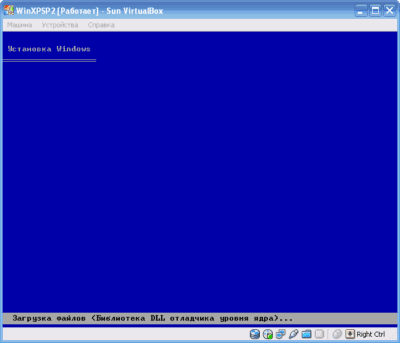
После окончания инсталляции системы можно немного поправить настройки виртуального ПК. Например, добавить оперативной памяти или настроить сеть с основной ОС.
Также может понадобится дать гостевой операционке доступ к какой-либо папке на основной машине.
Все это можно реализовать, нажав кнопку «Свойства» в основном окне программы.
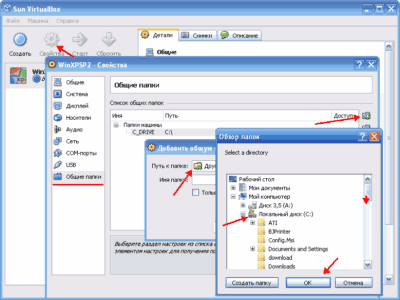
Посмотрим теперь на рабочий стол гостевой ОС:
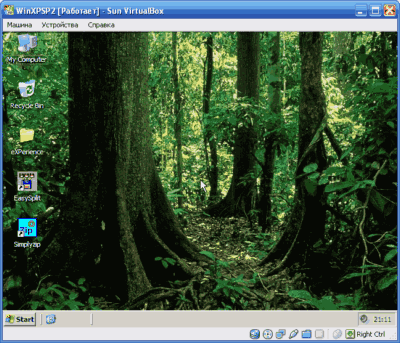
Он ничем не отличается от обычного рабочего стола, только имеет ряд индикаторов внизу и меню вверху. Индикаторы указывают на активность тех или иных подключенных к гостевой системе устройств.
Стоит заметить, что по умолчанию работает автозахват клавиатуры и мыши. Чтобы иметь возможность вновь работать с основной операционной системой, надо будет нажать специальную кнопку (по умолчанию правый CTRL).
Рассмотрим подробнее верхние менюшки. Нас интересуют только две первые. В последней («Справка») нет ничего, касательно настроек или каких либо параметров. Итак, первое меню — «Машина».
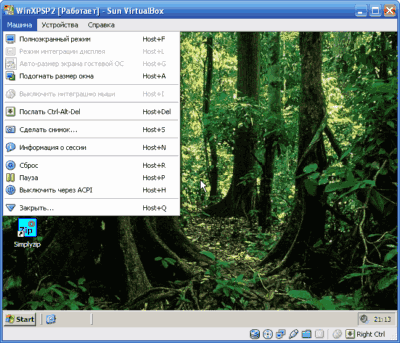
Это меню предоставляет возможность управлять виртуальной машиной, на которой установлена гостевая ОС.
Вы можете управлять размером окна, посылать некоторые команды, делать снимки экрана гостевой системы, а также выключать/перезагружать систему.
В меню же «Устройства» находится все, что касается подключенных внешних устройств и синхронизации с основной ОС.
Именно из этого меню мы можем подключиться к созданным ранее общим папкам или «состыковать» гостевую систему с подключенным USB-устройством, например.
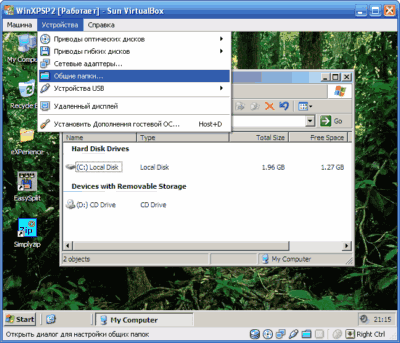
Теперь нам осталось только научиться правильно выключать нашу систему :). Для этой цели лучше всего использовать пункт «Закрыть» из меню «Машина». При активации этого пункта мы получим список возможных действий.
Пункт «Сохранить состояние машины» позволяет зафиксировать все изменения в виртуальной среде без ее выключения. «Послать сигнал завершения» эмулирует стандартное выключение системы.
А для того, чтобы полностью завершить работу с конкретной системой лучше всего выбрать пункт «Выключить машину»:

VirtualBox позволяет относительно быстро проверить новый интересный дистрибутив операционной системы без ее традиционной установки, организовать «закрытую» тестовую площадку для неблагонадежного софта или поэкспериментировать с настройкой локальной сети, не имея других компьютеров.
Кроме того, программа VirtualBox активно развивается, что способствует быстрому выявлению и исправлению всевозможных багов.
Одним словом, если Вы всегда хотели испробовать, например, Linux, но боялись трудностей сопряженных с переходом на новую ОС, то теперь Вы легко сможете попробовать его без вреда для своей системы!
Скачать VirtualBox 3.1.4 бесплатно с официального сайта
Размер: 70 Мб
Интерфейс: Мультиязычный
Платформа: Windows 2000/XP/Vista/Seven
Сайт разработчиков: http://www.virtualbox.org/wiki/Downloads
Платный же аналог: программа Parallels Workstation (стоит аж 330 евро !)
Поделитесь с друзьями или поставьте закладку на эту страницу,
если планируете зайти на нее позже ... (Две операционные системы
на один компьютер | Виртуальная машина )
Ускорение работы Вашего компьютера - как правильно
|
|
blog comments powered by Disqus


Что еще интересного и полезного на сайте:

Откат драйверов устройств | как откатить драйверы системы


