
Все разделы сайта casino619.ru
Установить Windows +
правильно настроить программы
Научиться самому собирать компьютер работать в программах
|
Если Вам надоело вызывать специалистов, чтоб подключить новый "Вам Хотелось Бы Научиться |
|
Максим Негодов, |
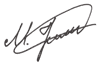 |
Здравствуйте, уважаемый посетитель!
Меня зовут Максим Негодов.
Работая более 5 лет на предприятии в отделе компьютерной техники, я часто сталкиваюсь с тем, что многие мои сотрудники и знакомые, уверенно работающие в специализированных программах, постоянно обращаются ко мне в отдел с проблемами, которые, по их мнению, должен решать исключительно специалист.
Например:
1) Один человек не знал, как установить драйвер на принтер;
2) Второй - не знал, как заменить видеоадаптер;
3) Третий - не знал, как установить Word, который перестал работать;
4) и т.д.
Такая же ситуация происходит с большинством пользователей компьютера.
При возникновении каких-либо проблем люди обращаются к друзьям, вызывают специалиста на дом или везут компьютер в фирму, в которой они его приобрели.
При этом люди не могут адекватно оценить
выполненную работу и часто переплачивают.
Например, мой коллега обслуживает компьютеры в одной фирме, и очень часто его вызывают по пустяковым вопросам, за которые ему платят скорее за вызов, чем за работу, так как на решение этих вопросов уходит 5-10 минут.
Возможно, и Вам при работе на компьютере приходится сталкиваться с различными "проблемами", и Вы не знаете:
 |
Как правильно работать в Word'е? |
 |
Как записывать диски? |
 |
Как просматривать и редактировать фотографии? |
 |
Как работать с архиватором? |
 |
Как установить и настроить нужные программы? |
 |
Как установить Windows XP? |
 |
Какую файловую систему нужно выбрать для установки Windows XP? |
 |
Как разбить новый жесткий диск на разделы и подготовить его к установке Windows XP? |
 |
Как установить драйвера для устройств? |
 |
Как восстановить Windows, драйвера и все установленные программы в случае сбоя? |
 |
Что такое BIOS и как в нем работать? |
 |
Как увеличить объем оперативной памяти? |
 |
Как установить новую видеокарту? |
 |
Как подключить новый жесткий диск? |
 |
И еще 100 вопросов... |
Если Вы не знаете ответы на эти вопросы, то не стоит отчаиваться. В такой ситуации был каждый, кто начинал осваивать компьютер.
И знаете, что я Вам скажу?
"Вы можете сами решать все эти вопросы".
Но чтобы этому научиться, нужно правильно построить учебный процесс.
Давайте посмотрим, какие есть способы изучения компьютера:
 |
Компьютерные курсы. Выбрав этот вид обучения, Вы можете чему-то научиться, но у этого способа есть много недостатков. 1. Занятия проходят по неудобному для Вас графику. 2. Преподаватель не может уделить всем внимание. 3. Как показывает статистика, эти курсы обычно не приносят результата, и человек после такого обучения остается практически на том же уровне, на котором был до посещения курсов. И все дело в том, что со временем он забывает все, о чем узнал, а спросить не у кого... |
 |
Бумажные самоучители. Этот способ обучения еще сложней, чем первый, так как книга не может передать всей картины и очень часто на описание одного действия уходит пол страницы. Вот поэтому многие, кто пытался освоить компьютер по книгам, не достигли желаемого результата. |
 |
Видеоуроки на DVD. Выбрав этот способ, Вы обучаетесь у себя дома, в удобное для себя время. Вы можете просматривать любой урок сколько угодно раз. В любой момент Вы можете перемотать урок назад и прослушать повторно то, что не поняли. Вы наблюдаете за каждым движением учителя прямо у себя на компьютере, и можете сразу же применить полученные знания на практике. |
Вот поэтому видеоуроки являются лучшим
вариантом изучения компьютера.
И это не случайно.
Видеообучение развивается стремительными темпами и намного опережает другие способы по эффективности обучения.
Например, когда я ходил к своим друзьям и объяснял, что и как нужно сделать, они в основном ничего не запоминали, и мне приходилось приходить еще раз.
В итоге, я попробовал записать в видеоформат все, что я делаю на экране, и начал давать видеоуроки своим знакомым.
Результат не заставил себя долго ждать - моим знакомым не нужно было звать меня повторно, так как они могли в любое время посмотреть урок у себя на компьютере.
Ведь посудите сами, что лучше - читать черно-белый учебник, вызывать специалиста на дом, или все это увидеть у себя на мониторе и сделать самому?
Именно по этим причинам и по просьбам моих знакомых мною было потрачено более 6 месяцев на разработку обучающего курса в формате экранного и живого видео.
Разрешите представить Вам результат этой работы - видеокурс на 3-х DVD дисках, который называется:
"Уверенный Пользователь ПК"
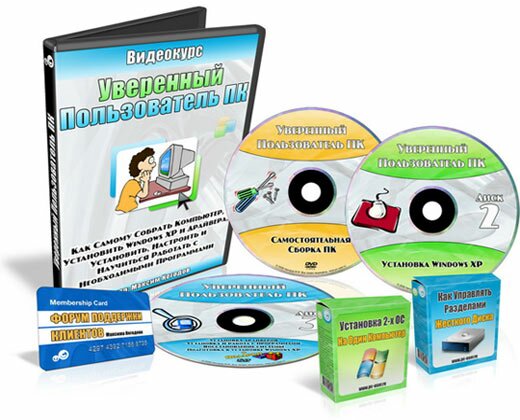
"Более 50 видеоуроков общей продолжительностью
в 12 часов 20 минут, которые сделают из Вас
Уверенного Пользователя ПК"
Как следует из названия, курс предназначен для того, чтоб сделать из Вас уверенного пользователя компьютера.
Пройдя эти курсы, Вам уже не нужно будет обращаться, например, к знакомому, чтобы установить Windows XP или везти компьютер в магазин, чтобы заменить видеокарту, увеличить объем оперативной памяти и т.п.
Вы все научитесь делать сами!
На какой уровень пользователя рассчитан этот курс?
Курс рассчитан как на начинающих пользователей, так и на тех, кто умеет работать в Windows XP и программах, но не знает, как собирается компьютер, устанавливается Windows, драйвера и т.д.
|
Большинство уроков тестировал мой друг, который раньше у знакомых играл только в игры. Но, когда он купил компьютер, причем в разобранном виде, он смог самостоятельно его собрать, просмотрев у себя на телевизоре первый диск курса. По мере записи материала я давал ему видеоуроки, и он смог установить необходимые ему программы и научился работать с ними. Сейчас он ко мне практически не обращается за помощью. |
Итак, из чего же состоит весь курс?
На дисках записаны следующие курсы:

Диск 1. Курс "Самостоятельная сборка ПК"
13 уроков. Продолжительность: 1 час 47 минут
В этом курсе мы с Вами рассмотрим элементы системного блока компьютера, их назначение, установку и подключение, а также рассмотрим поэтапную сборку системного блока.
Диск записан в формате DVD-Video. Это означает, что Вы сможете просматривать курс на бытовом DVD-проигрывателе и одновременно изучать внутреннее устройство своего компьютера. Также этот диск можно просматривать на компьютере.

Диск 2. Курс "Установка Windows XP"
4 урока. Продолжительность: 1 час 40 минут
В этом курсе мы рассмотрим 2 вида установки Windows XP: установка на новый жесткий диск, а также установка на диск, на котором уже была установлена операционная система (переустановка Windows XP).
Также мы рассмотрим основные операции, которые необходимо уметь делать в программе BIOS.
Диск записан в формате DVD-Video, т.е., если Вам нужно будет установить Windows XP, Вы сможете смотреть курс на бытовом DVD-проигрывателе и повторять его на практике. Есть возможность просмотра диска и на компьютере.

Диск 3. Курсы: "Установка драйверов", "Установка и работа с программами", "Восстановление системы", "Подготовка к установке Windows XP"
36 уроков. Продолжительность: 8 часов 45 минут
Первые 3 курса этого диска соответствуют шагам, которые необходимо выполнить после установки операционной системы - установка драйверов и необходимых программ, создание резервной копии системного диска для восстановления системы в случае сбоев.
Четвертый курс "Подготовка к установке Windows XP" необходимо изучить, если Вы решили переустановить Windows.
Этот диск предназначен для просмотра только на компьютере. Уроки выполнены в формате avi-файлов, которые запускаются специальным плеером. Это означает, что Вы можете смотреть урок, и, нажав паузу во время просмотра, повторять на практике то, что увидели.
Рассмотрим более подробно каждый диск
Диск 1

Курс "Самостоятельная сборка ПК"
Этот курс записан в формате живого видео, а это значит, что Вы вживую сможете наблюдать за всем процессом сборки компьютера.
После прохождения курса Вы сможете самостоятельно модернизировать свой компьютер: установить и подключить жесткий диск, DVD или CD дисковод, звуковую или видеокарту и т.п., а также полностью собрать системный блок из всех его элементов.
Вставим диск в DVD-проигрыватель или DVD-дисковод компьютера и посмотрим на меню.

Это первая из 4-х страниц меню диска. Слева находятся кнопки управления, с помощью которых можно переключаться между страницами (стрелка вправо), а также кнопка "Play" для запуска просмотра курса.
Следующие страницы меню выглядят аналогично, за исключением того, что к кнопкам управления добавляются кнопки "Влево" и "Домой", а также меняется список уроков.
Вы можете выбирать любой урок в этом меню и запускать его, а также можете нажать кнопку "Play" для просмотра курса от начала до конца.
Во время просмотра курса, Вы можете переключаться между уроками, нажимая на своем пульте (если Вы будете смотреть курс на бытовом DVD-проигрывателе), кнопки "Вперед" и "Назад".
В общем, управление такое же, как и на обычном DVD-диске с фильмом.
В этом курсе Вашим инструктором будет выступать мой брат, с которым мы вместе работаем и уже пол года обучаем людей компьютерной грамотности на своем сайте: www.pc-user.ru
Давайте теперь более подробно рассмотрим каждый урок курса "Самостоятельная сборка ПК".
В курс вошли 13 уроков общей продолжительностью 1 час 47 минут.
 |
Урок 1 - Назначение элементов системного блока |
В этом уроке мы начнем знакомиться с внутренним устройством системного блока компьютера.
Из урока Вы узнаете:
![]() Что такое материнская плата;
Что такое материнская плата;
![]() Что такое оперативная память;
Что такое оперативная память;
![]() Что такое жесткий диск;
Что такое жесткий диск;
![]() Что такое флоппи-дисковод;
Что такое флоппи-дисковод;
![]() Как выглядит оптический привод;
Как выглядит оптический привод;
![]() Что такое видеоадаптер;
Что такое видеоадаптер;
![]() Как выглядят дополнительные платы (сетевая карта, звуковая карта);
Как выглядят дополнительные платы (сетевая карта, звуковая карта);
![]() Как выглядят кабели для подключения перечисленных устройств.
Как выглядят кабели для подключения перечисленных устройств.
 |
Урок 2 - Устройство корпуса |
В этом уроке мы подробно рассмотрим корпус системного блока.
Из урока Вы узнаете:
![]() Из каких элементов состоит передняя и задняя панель корпуса;
Из каких элементов состоит передняя и задняя панель корпуса;
![]() Как открыть корпус;
Как открыть корпус;
![]() Что находится внутри и для чего предназначены провода, которые находятся внутри корпуса;
Что находится внутри и для чего предназначены провода, которые находятся внутри корпуса;
![]() Где именно в корпусе крепятся жесткий диск, оптический привод и флоппи-дисковод;
Где именно в корпусе крепятся жесткий диск, оптический привод и флоппи-дисковод;
![]() Какими кабелями подключается передняя панель корпуса, на которой расположены: USB-порт, кнопка включения, кнопка перезагрузки, аудио-выход и т.п.;
Какими кабелями подключается передняя панель корпуса, на которой расположены: USB-порт, кнопка включения, кнопка перезагрузки, аудио-выход и т.п.;
![]() Куда и как крепится материнская плата;
Куда и как крепится материнская плата;
![]() Как заменить блок питания, если он вышел из строя;
Как заменить блок питания, если он вышел из строя;
![]() Что делать, если Вам нужно установить в корпус новый оптический привод, а Вам мешают это сделать провода и процессор с вентилятором.
Что делать, если Вам нужно установить в корпус новый оптический привод, а Вам мешают это сделать провода и процессор с вентилятором.
 |
 |
 |
Урок 3 - Устройство материнской платы |
В этом уроке мы рассмотрим, из каких элементов состоит материнская плата - основная плата компьютера.
Из урока Вы узнаете:
![]() Как выглядит вентиляторно-радиаторный блок, который охлаждает процессор;
Как выглядит вентиляторно-радиаторный блок, который охлаждает процессор;
![]() В какие разъемы устанавливается оперативная память;
В какие разъемы устанавливается оперативная память;
![]() В какие разъемы подключаются устройства передней панели корпуса (USB-порт, кнопка включения компьютера, кнопка перезагрузки и т.д.);
В какие разъемы подключаются устройства передней панели корпуса (USB-порт, кнопка включения компьютера, кнопка перезагрузки и т.д.);
![]() В какие разъемы подключается жесткий диск, оптический привод и флоппи-дисковод;
В какие разъемы подключается жесткий диск, оптический привод и флоппи-дисковод;
![]() На какой разъем можно подключить дополнительный вентилятор для охлаждения системного блока;
На какой разъем можно подключить дополнительный вентилятор для охлаждения системного блока;
![]() В какие разъемы подключаются дополнительные устройства (видеокарта, звуковая карта, ТВ-тюнер и т.п.);
В какие разъемы подключаются дополнительные устройства (видеокарта, звуковая карта, ТВ-тюнер и т.п.);
![]() На что нужно обращать внимание при выборе материнской платы, если Вы решили ее заменить;
На что нужно обращать внимание при выборе материнской платы, если Вы решили ее заменить;
![]() На какие разъемы подается питание для материнской платы и процессора;
На какие разъемы подается питание для материнской платы и процессора;
![]() Для чего используется батарейка на материнской плате;
Для чего используется батарейка на материнской плате;
![]() Как сбросить настройки BIOS, не вынимая батарейки;
Как сбросить настройки BIOS, не вынимая батарейки;
![]() Какие разъемы расположены на задней панели материнской платы для подключения внешних устройств (клавиатура, мышь, принтер и т.п.).
Какие разъемы расположены на задней панели материнской платы для подключения внешних устройств (клавиатура, мышь, принтер и т.п.).
 |
 |
 |
Урок 4 - Подключение устройств к материнской плате |
Некоторые моменты подключения, когда материнская плата уже установлена в корпусе, будут не очень наглядными, поэтому основные виды подключений мы рассмотрим, когда материнская плата находится вне корпуса.
Из урока Вы узнаете:
![]() Как подается питание на материнскую плату и процессор;
Как подается питание на материнскую плату и процессор;
![]() Как подключается дополнительный вентилятор;
Как подключается дополнительный вентилятор;
![]() Как подключаются дополнительные устройства (сетевая карта, звуковая карта) в слоты расширений;
Как подключаются дополнительные устройства (сетевая карта, звуковая карта) в слоты расширений;
![]() Что необходимо сделать после установки дополнительной платы, иначе можно повредить разъем;
Что необходимо сделать после установки дополнительной платы, иначе можно повредить разъем;
![]() Как установить видеоадаптер;
Как установить видеоадаптер;
![]() Как подключить оперативную память;
Как подключить оперативную память;
![]() Как нужно правильно держать модули памяти, чтоб не произошло удара статическим электричеством, и как можно снять с себя статическое электричество;
Как нужно правильно держать модули памяти, чтоб не произошло удара статическим электричеством, и как можно снять с себя статическое электричество;
![]() Как подключается оптический привод и жесткий диск;
Как подключается оптический привод и жесткий диск;
![]() Что нужно делать, если при включенном компьютере постоянно горит индикатор обращения к флоппи-дисководу;
Что нужно делать, если при включенном компьютере постоянно горит индикатор обращения к флоппи-дисководу;
![]() Как заменить батарейку на материнской плате.
Как заменить батарейку на материнской плате.
 |
 |
 |
 |
Урок 5 - Подключение устройств передней панели корпуса |
В этом уроке мы рассмотрим, как подключаются устройства, расположенные на передней панели корпуса. Это нужно для того, что работали кнопки включения и перезагрузки компьютера, индикаторы, USB-порт и т.п.
Из урока Вы узнаете:
![]() Как определить, если Вы не знаете, где именно на материнской плате подключаются контакты устройств передней панели корпуса;
Как определить, если Вы не знаете, где именно на материнской плате подключаются контакты устройств передней панели корпуса;
![]() Как и какими контактами подключается индикатор и кнопка включения компьютера;
Как и какими контактами подключается индикатор и кнопка включения компьютера;
![]() На что нужно обратить внимание при подключении спикера, иначе он не будет работать;
На что нужно обратить внимание при подключении спикера, иначе он не будет работать;
![]() Как правильно подключить индикатор обращения к жесткому диску;
Как правильно подключить индикатор обращения к жесткому диску;
![]() Как подключается кнопка перезагрузки (reset) компьютера;
Как подключается кнопка перезагрузки (reset) компьютера;
![]() К каким контактам подключается USB-порт передней панели корпуса.
К каким контактам подключается USB-порт передней панели корпуса.
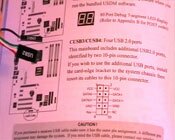 |
 |
 |
Урок 6 - Установка материнской платы |
Начиная с этого урока, мы уже на практике рассмотрим поэтапную сборку компьютера, и первое что мы сделаем - это установим в корпус материнскую плату.
Вот что Вы узнаете:
![]() Как установить планку на заднюю панель корпуса для вывода гнезд, к которым подключается клавиатура, мышь и т.п.;
Как установить планку на заднюю панель корпуса для вывода гнезд, к которым подключается клавиатура, мышь и т.п.;
![]() Что нужно сделать перед установкой материнской платы, чтобы правильно ее установить;
Что нужно сделать перед установкой материнской платы, чтобы правильно ее установить;
![]() Какие крепежные элементы используются для установки материнской платы;
Какие крепежные элементы используются для установки материнской платы;
![]() Как собственно крепится материнская плата в корпус компьютера.
Как собственно крепится материнская плата в корпус компьютера.
 |
 |
 |
Урок 7 - Подача питания на материнскую плату. Подключение устройств передней панели корпуса |
Теперь к установленной материнской плате необходимо выполнить основные подключения - подать питание на материнскую плату и процессор, а также подключить устройства передней панели корпуса.
Вы на практике увидите:
![]() Как подается питание на материнскую плату и процессор;
Как подается питание на материнскую плату и процессор;
![]() Как подключается USB-порт;
Как подключается USB-порт;
![]() Как подключаются кнопки включения и перезагрузки компьютера, спикер, индикаторы питания и обращения к жесткому диску.
Как подключаются кнопки включения и перезагрузки компьютера, спикер, индикаторы питания и обращения к жесткому диску.
 |
 |
Урок 8 - Типы подключений жесткого диска и оптического привода |
В этом уроке мы рассмотрим, какие существуют основные типы жестких дисков и оптических приводов.
Из урока Вы узнаете:
![]() Какие есть типы жестких дисков, и чем они отличаются;
Какие есть типы жестких дисков, и чем они отличаются;
![]() Что необходимо проверить на материнской плате, если Вы решили добавить новый жесткий диск (иначе Вы его не подключите);
Что необходимо проверить на материнской плате, если Вы решили добавить новый жесткий диск (иначе Вы его не подключите);
![]() Как подключаются устройства Serial ATA и IDE;
Как подключаются устройства Serial ATA и IDE;
![]() Какой конец информационного шлейфа подключается к материнской плате, а какой к IDE-устройствам;
Какой конец информационного шлейфа подключается к материнской плате, а какой к IDE-устройствам;
![]() Как определить, что Вы правильно подключаете кабель к IDE-устройству (иначе компьютер может вообще не загружаться);
Как определить, что Вы правильно подключаете кабель к IDE-устройству (иначе компьютер может вообще не загружаться);
![]() Если Вы подключаете жесткий диск и оптический привод на один кабель, то как указать компьютеру, какое устройство Вы подключаете на первый разъем, а какое устройство на второй (если Вы этого не сделаете, то компьютер может не определить одно из устройств);
Если Вы подключаете жесткий диск и оптический привод на один кабель, то как указать компьютеру, какое устройство Вы подключаете на первый разъем, а какое устройство на второй (если Вы этого не сделаете, то компьютер может не определить одно из устройств);
![]() Каким разъемом подается питание на устройства Serial ATA;
Каким разъемом подается питание на устройства Serial ATA;
![]() Как подается питание на IDE-устройства, и как определить, что Вы правильно все подключили.
Как подается питание на IDE-устройства, и как определить, что Вы правильно все подключили.
 |
 |
 |
 |
Урок 9 - Установка оптического привода |
В этом уроке мы установим в корпус оптический привод и выполним необходимые подключения.
Вы на практике увидите:
![]() Как устанавливается в корпус оптический привод;
Как устанавливается в корпус оптический привод;
![]() Как правильно отрегулировать положение привода (если Ваш корпус имеет свою собственную декоративную панель управления приводом, то дисковод может просто не открываться);
Как правильно отрегулировать положение привода (если Ваш корпус имеет свою собственную декоративную панель управления приводом, то дисковод может просто не открываться);
![]() Как подключается питание и информационный шлейф.
Как подключается питание и информационный шлейф.
 |
 |
Урок 10 - Установка жесткого диска |
В этом уроке мы установим в корпус жесткий диск и выполним необходимые подключения.
Вот, что Вы узнаете:
![]() Как установить в корпус диск вместе с вентилятором (очень часто такой диск не входит в направляющие корпуса, но это легко решается);
Как установить в корпус диск вместе с вентилятором (очень часто такой диск не входит в направляющие корпуса, но это легко решается);
![]() Как установить вентилятор на жесткий диск;
Как установить вентилятор на жесткий диск;
![]() К чему может привести подключение питания на вентилятор и жесткий диск через один разъем (не упустите - это очень важно);
К чему может привести подключение питания на вентилятор и жесткий диск через один разъем (не упустите - это очень важно);
![]() Как устанавливается жесткий диск в корпус компьютера;
Как устанавливается жесткий диск в корпус компьютера;
![]() Как подключается информационный шлейф и питание.
Как подключается информационный шлейф и питание.
 |
 |
 |
Урок 11 - Установка флоппи-дисковода |
Во многих последних версиях корпусов место под флоппи-дисковод даже не предусмотрено, так как работа с дискетами уже устарела. Но есть немало компьютеров оборудованных этими дисководами, поэтому в этом уроке мы рассмотрим, как устанавливается флоппи-дисковод.
Из урока Вы узнаете:
![]() Какой кабель используется для подключения флоппи-дисковода;
Какой кабель используется для подключения флоппи-дисковода;
![]() Как определить, какая часть кабеля подключается к материнской плате, а какая к дисководу (визуально разъемы ничем не отличаются, поэтому их можно перепутать);
Как определить, какая часть кабеля подключается к материнской плате, а какая к дисководу (визуально разъемы ничем не отличаются, поэтому их можно перепутать);
![]() Что делать, если Вы неправильно подключили кабель, и при включении компьютера постоянно горит индикатор обращения к флоппи-дисководу;
Что делать, если Вы неправильно подключили кабель, и при включении компьютера постоянно горит индикатор обращения к флоппи-дисководу;
![]() Как установить флоппи-дисковод в корпус компьютера;
Как установить флоппи-дисковод в корпус компьютера;
![]() Как подать питание и подключить его к материнской плате.
Как подать питание и подключить его к материнской плате.
 |
 |
Урок 12 - Оперативная память |
В этом уроке мы рассмотрим вопросы, связанные с увеличением объема оперативной памяти.
Из этого урока Вы узнаете:
![]() На что нужно обратить внимание, если Вы решили увеличить объем оперативной памяти (иначе может оказаться, что приобретенный модуль памяти не поддерживается материнской платой Вашего компьютера);
На что нужно обратить внимание, если Вы решили увеличить объем оперативной памяти (иначе может оказаться, что приобретенный модуль памяти не поддерживается материнской платой Вашего компьютера);
![]() Почему лучше использовать 2 модуля памяти вместо одного (например, 2 по 512 Мб лучше, чем один модуль на 1 Гб);
Почему лучше использовать 2 модуля памяти вместо одного (например, 2 по 512 Мб лучше, чем один модуль на 1 Гб);
![]() На что нужно обратить внимание при использовании 2-х модулей памяти (иначе Вы не получите необходимого эффекта);
На что нужно обратить внимание при использовании 2-х модулей памяти (иначе Вы не получите необходимого эффекта);
![]() Как установить оперативную память на материнскую плату.
Как установить оперативную память на материнскую плату.
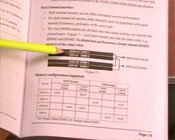 |
 |
.
 |
Урок 13 - Установка видеокарты и сетевой платы |
В этом уроке мы рассмотрим установку оставшихся устройств (видеокарта и сетевая карта) и завершим сборку компьютера.
Вот, что Вы узнаете:
![]() На что нужно обратить внимание, если Вы решили обновить видеокарту (иначе окажется, что Вы не сможете ее подключить);
На что нужно обратить внимание, если Вы решили обновить видеокарту (иначе окажется, что Вы не сможете ее подключить);
![]() На какой разъем подключается видеокарта;
На какой разъем подключается видеокарта;
![]() На какой разъем подключаются PCI-устройства (звуковая карта, ТВ-тюнер, сетевая карта и т.п. Мы это рассмотрим на примере установки сетевой карты).
На какой разъем подключаются PCI-устройства (звуковая карта, ТВ-тюнер, сетевая карта и т.п. Мы это рассмотрим на примере установки сетевой карты).
Диск 2

Курс "Установка Windows XP"
В этом курсе мы с Вами подробно рассмотрим 2 примера установки Windows XP. Также Вы научитесь работать в программе BIOS, которая управляет первоначальной загрузкой компьютера.
Уроки курса записаны в формате DVD-Video. Таким образом, Вы сможете наблюдать весь процесс установки Windows XP у себя на телевизоре и повторять за мной все шаги установки, но уже на компьютере.
Внимание! Самой инсталляции Windows XP на диске не будет.
Вставим 2-й диск в DVD-проигрыватель или DVD-дисковод компьютера.

Меню второго диска такое же, как и на первом, за исключением того, что меню состоит из одной страницы.
В этом меню Вы можете выбрать любой урок для просмотра.
Давайте более подробно рассмотрим каждый урок курса "Установка Windows XP"
В курс вошли 4 урока общей продолжительностью 1 час 40 минут.
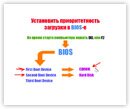 |
Урок 1 - Подготовка к установке |
Прежде чем приступить к установке Windows XP Вы должны спланировать этот процесс и тщательно к нему подготовиться.
В этом уроке мы рассмотрим все теоретические вопросы, которые Вам необходимо знать для установки Windows XP.
Из урока Вы узнаете:
![]() Что такое BIOS;
Что такое BIOS;
![]() Какие существуют типы установки Windows XP и откуда можно запускать установку;
Какие существуют типы установки Windows XP и откуда можно запускать установку;
![]() Что нужно обязательно сделать, если Вы решили переустановить Windows (иначе Вы можете потерять важную информацию);
Что нужно обязательно сделать, если Вы решили переустановить Windows (иначе Вы можете потерять важную информацию);
![]() Что нужно сделать, чтобы запустить установку с CD (если у Вас пустой жесткий диск, то по-другому Вы не установите Windows;
Что нужно сделать, чтобы запустить установку с CD (если у Вас пустой жесткий диск, то по-другому Вы не установите Windows;
![]() Что такое раздел жесткого диска;
Что такое раздел жесткого диска;
![]() По какому принципу создаются разделы жесткого диска, если у Вас новый диск;
По какому принципу создаются разделы жесткого диска, если у Вас новый диск;
![]() Что такое файловая система;
Что такое файловая система;
![]() Какая файловая система лучше всего подходит для Windows XP;
Какая файловая система лучше всего подходит для Windows XP;
![]() Какую файловую систему лучше выбрать, если у Вас новый жесткий диск, а какую в случае, если Вы переустанавливаете систему;
Какую файловую систему лучше выбрать, если у Вас новый жесткий диск, а какую в случае, если Вы переустанавливаете систему;
![]() Что нужно приготовить перед установкой (чтоб после установки Вы смогли быстро все настроить).
Что нужно приготовить перед установкой (чтоб после установки Вы смогли быстро все настроить).
 |
Урок 2 - Основы работы с BIOS |
Для установки Windows XP Вам необходимо уметь работать в программе BIOS. В этом уроке мы рассмотрим основные функции BIOS, которые наиболее часто используются.
Вот, что Вы узнаете:
![]() Какие именно функции мы будем изучать;
Какие именно функции мы будем изучать;
![]() Как выполняется вход в BIOS;
Как выполняется вход в BIOS;
![]() Как выполняется навигация по меню BIOS;
Как выполняется навигация по меню BIOS;
![]() Как установить дату и время, если они собьются;
Как установить дату и время, если они собьются;
![]() Что нужно в первую очередь сделать, если у Вас пропал жесткий диск и не грузится система (такое иногда бывает после выключения света);
Что нужно в первую очередь сделать, если у Вас пропал жесткий диск и не грузится система (такое иногда бывает после выключения света);
![]() Как отключить флоппи-дисковод, если Вы им не пользуетесь;
Как отключить флоппи-дисковод, если Вы им не пользуетесь;
![]() Как указать правильный порядок жестких дисков для загрузки операционной системы (если у Вас в компьютере 2 и более жестких диска, то иногда после неправильного выключения компьютера этот порядок меняется, и компьютер не может загрузиться, выдавая сообщение "DISK BOOT FAILURE" или "NTLDR is missing");
Как указать правильный порядок жестких дисков для загрузки операционной системы (если у Вас в компьютере 2 и более жестких диска, то иногда после неправильного выключения компьютера этот порядок меняется, и компьютер не может загрузиться, выдавая сообщение "DISK BOOT FAILURE" или "NTLDR is missing");
![]() Как изменить приоритетность загрузки компьютера (например, чтоб компьютер грузился с загрузочного CD или DVD);
Как изменить приоритетность загрузки компьютера (например, чтоб компьютер грузился с загрузочного CD или DVD);
![]() Как отключить встроенные в материнскую плату устройства (это Вам понадобиться, если Вы захотите установить отдельным устройством, например, новую видеокарту, звуковую карту, сетевую и т.д.);
Как отключить встроенные в материнскую плату устройства (это Вам понадобиться, если Вы захотите установить отдельным устройством, например, новую видеокарту, звуковую карту, сетевую и т.д.);
![]() Где можно посмотреть температуру внутри системного блока и температуру процессора;
Где можно посмотреть температуру внутри системного блока и температуру процессора;
![]() Как установить пароль на вход в компьютер (этот пароль нужно будет вводить в самом начале загрузки компьютера);
Как установить пароль на вход в компьютер (этот пароль нужно будет вводить в самом начале загрузки компьютера);
![]() Как сохранить все внесенные изменения и выйти из BIOS.
Как сохранить все внесенные изменения и выйти из BIOS.
 |
.
 |
Урок 3 - Установка Windows XP на новый жесткий диск |
В этом уроке мы уже перейдем к практике, и подробно рассмотрим пример установки Windows XP Home Edition на новый жесткий диск.
Если Вам нужно будет установить Windows XP Professional, то процесс установки этих двух версий ничем не отличается, за исключением того, что в XP Professional будет добавлен шаг, на котором нужно указать сетевые настройки.
Этот шаг можно смело пропустить, нажав соответствующую кнопку, и указать эти настройки позже.
Из урока Вы узнаете:
![]() Как в BIOS'e установить приоритетность загрузки, чтоб во время старта компьютера установка Windows XP запустилась с CD (по-другому установить Windows XP на пустой жесткий диск не получится);
Как в BIOS'e установить приоритетность загрузки, чтоб во время старта компьютера установка Windows XP запустилась с CD (по-другому установить Windows XP на пустой жесткий диск не получится);
![]() Как создать или удалить разделы жесткого диска с помощью программы установки Windows XP;
Как создать или удалить разделы жесткого диска с помощью программы установки Windows XP;
![]() Как точно указать объем в 10 Гб, 20 Гб или 30 Гб создаваемого для Windows XP раздела "C" (иначе будет создан раздел объемом, например, не 20 Гб, а 19,5 Гб);
Как точно указать объем в 10 Гб, 20 Гб или 30 Гб создаваемого для Windows XP раздела "C" (иначе будет создан раздел объемом, например, не 20 Гб, а 19,5 Гб);
![]() Как создать второй раздел "D" из всей оставшейся после создания раздела "С" области диска;
Как создать второй раздел "D" из всей оставшейся после создания раздела "С" области диска;
![]() На что нужно обратить внимание при выборе раздела для установки Windows XP (иначе может сразу запуститься форматирование этого раздела без выбора файловой системы);
На что нужно обратить внимание при выборе раздела для установки Windows XP (иначе может сразу запуститься форматирование этого раздела без выбора файловой системы);
![]() Какую файловую систему (NTFS или FAT) лучше выбрать для Windows XP при форматировании раздела;
Какую файловую систему (NTFS или FAT) лучше выбрать для Windows XP при форматировании раздела;
![]() Чем отличается быстрое и полное форматирование, и какой вариант лучше;
Чем отличается быстрое и полное форматирование, и какой вариант лучше;
![]() Как во время установки указать первые настройки (язык и региональные стандарты, раскладка клавиатуры, имя пользователя, лицензионный ключ, имя компьютера, время и часовой пояс);
Как во время установки указать первые настройки (язык и региональные стандарты, раскладка клавиатуры, имя пользователя, лицензионный ключ, имя компьютера, время и часовой пояс);
![]() Какие настройки перед первым запуском Windows XP можно указывать, а какие нет (активация Windows, обновление, учетные записи).
Какие настройки перед первым запуском Windows XP можно указывать, а какие нет (активация Windows, обновление, учетные записи).
 |
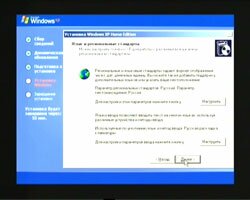 |
.
 |
Урок 4 - Установка Windows XP поверх существующей (переустановка) |
В этом уроке мы рассмотрим вариант, когда Вам нужно либо переустановить Windows XP, либо установить поверх существующей системы, например, Windows 2000.
Такая установка почти ничем не отличается от той, которая рассмотрена в предыдущем уроке, поэтому в этом уроке мы рассмотрим только первый этап установки, в котором и будут отличия.
Из урока Вы узнаете:
![]() Что необходимо сделать перед установкой Windows XP (иначе Вы можете потерять важную информацию);
Что необходимо сделать перед установкой Windows XP (иначе Вы можете потерять важную информацию);
![]() Что необходимо сделать перед установкой, если Ваш жесткий диск состоит из одного раздела "С" (такое редко бывает, но все-таки бывает, и это не правильно);
Что необходимо сделать перед установкой, если Ваш жесткий диск состоит из одного раздела "С" (такое редко бывает, но все-таки бывает, и это не правильно);
![]() Что нужно нажать во время старта компьютера, чтоб запустилась установка с CD (иначе будет запущена та система, которая сейчас используется на компьютере);
Что нужно нажать во время старта компьютера, чтоб запустилась установка с CD (иначе будет запущена та система, которая сейчас используется на компьютере);
![]() Какие именно будут отличия этого типа установки от установки Windows XP на пустой диск;
Какие именно будут отличия этого типа установки от установки Windows XP на пустой диск;
![]() Какую файловую систему нужно выбирать для этого типа установки.
Какую файловую систему нужно выбирать для этого типа установки.
Диск 3

Курсы:
 |
Установка драйверов. После установки операционной системы необходимо установить драйвера для всех устройств компьютера. В этом курсе мы с Вами рассмотрим основные способы установки драйверов, и таким образом, Вы сможете установить драйвер, даже если к устройству не прилагается установочный диск. |
 |
Установка и работа с программами. После установки драйверов необходимо установить программы, с которыми мы обычно работаем. В этом курсе мы рассмотрим установку и работу с популярными программами: Total Commander, WinRar, Nero, Word, Winamp, Acdsee. |
 |
Восстановление системы. Пройдя этот курс, Вы научитесь восстанавливать Windows XP после сбоев, причем она будет уже с установленными драйверами и программами. Таким образом, Вам не нужно будет переустанавливать Windows, а само восстановление займет от 10 до 20 минут. |
 |
Подготовка к установке Windows XP. В этом небольшом курсе мы на примерах рассмотрим подготовку к установке Windows XP, чтобы избежать потери важной информации, а также максимально упростить все операции, которые нужно будет сделать во время и после установки Windows. |
Вставим 3-й диск в DVD-дисковод компьютера.

После вставки третьего диска перед Вами появится главное меню, в котором Вы сможете выбрать интересующий Вас раздел.
Давайте более подробно рассмотрим каждый курс этого диска.
1. Установка драйверов
Установка драйверов - это следующий этап, который необходимо выполнить после установки Windows XP. В этом курсе мы рассмотрим основные способы установки драйверов, чтобы Вы смогли установить драйвер даже без установочного диска.

В курс вошли 9 уроков общей продолжительностью 1 час 22 минуты.
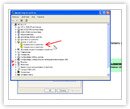 |
Урок 1 - Вступление |
Перед установкой драйверов мы рассмотрим, что такое драйвер и какие есть способы установки драйверов.
Из урока Вы узнаете:
![]() Что такое драйвер;
Что такое драйвер;
![]() Где можно посмотреть, на какие устройства драйвера установлены, а на какие нет;
Где можно посмотреть, на какие устройства драйвера установлены, а на какие нет;
![]() Какие существуют типы установки драйверов.
Какие существуют типы установки драйверов.
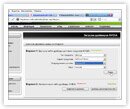 |
Урок 2 - Что делать, если нет драйвера? |
В этом уроке мы рассмотрим 2 примера поиска драйверов в Интернете.
Из урока Вы узнаете:
![]() Где лучше всего скачивать драйвер;
Где лучше всего скачивать драйвер;
![]() Как найти необходимый сайт, на котором можно скачать драйвер;
Как найти необходимый сайт, на котором можно скачать драйвер;
![]() Как выглядят файлы драйвера (именно эти файлы нужно указывать при ручном способе установки);
Как выглядят файлы драйвера (именно эти файлы нужно указывать при ручном способе установки);
![]() Почему не желательно скачивать драйвера с неизвестных сайтов.
Почему не желательно скачивать драйвера с неизвестных сайтов.
 |
Урок 3 - Драйвер видеокарты |
Первое, что необходимо сделать после установки операционной системы - установить драйвер видеокарты для настройки оптимального разрешения экрана. В этом уроке мы рассмотрим самый простой способ установки драйверов - установка с CD.
Из этого урока Вы узнаете:
![]() Как определить раздел меню диска с драйверами, который отвечает за установку драйвера видеокарты (если видеокарта встроена в материнскую плату, то в меню будет много разделов с драйверами для других устройств);
Как определить раздел меню диска с драйверами, который отвечает за установку драйвера видеокарты (если видеокарта встроена в материнскую плату, то в меню будет много разделов с драйверами для других устройств);
![]() Как происходит установка драйвера видеокарты.
Как происходит установка драйвера видеокарты.
 |
Урок 4 - Драйвер монитора |
В этом уроке мы рассмотрим пример установки драйвера монитора.
Вы узнаете:
![]() Как зайти в свойства экрана и изменить разрешение экрана (это нужно сделать после установки драйвера видеокарты);
Как зайти в свойства экрана и изменить разрешение экрана (это нужно сделать после установки драйвера видеокарты);
![]() Как запустить меню диска, если оно не загрузилось во время автозапуска диска (такое часто происходит, если меню диска выполнено в виде HTML-страницы);
Как запустить меню диска, если оно не загрузилось во время автозапуска диска (такое часто происходит, если меню диска выполнено в виде HTML-страницы);
![]() Что нужно обязательно указать при установке драйвера на монитор;
Что нужно обязательно указать при установке драйвера на монитор;
![]() Как узнать, какой тип подключения монитора используется на Вашем компьютере - аналоговый или цифровой (это нужно для правильной установки драйвера);
Как узнать, какой тип подключения монитора используется на Вашем компьютере - аналоговый или цифровой (это нужно для правильной установки драйвера);
![]() Как определить, какой файл нужно запускать вручную для установки драйвера (если Вы не смогли запустить меню диска);
Как определить, какой файл нужно запускать вручную для установки драйвера (если Вы не смогли запустить меню диска);
![]() Как проверить, что Вы правильно установили драйвер на монитор.
Как проверить, что Вы правильно установили драйвер на монитор.
 |
Урок 5 - Драйвер материнской платы |
В этом уроке мы рассмотрим установку драйверов на материнскую плату и встроенные в нее устройства (например, звуковая карта).
Вот, что Вы узнаете:
![]() Как проверить, на какие устройства нам нужно установить драйвера;
Как проверить, на какие устройства нам нужно установить драйвера;
![]() Как выглядит меню диска с драйверами на материнскую плату;
Как выглядит меню диска с драйверами на материнскую плату;
![]() Почему лучше устанавливать драйвера от производителя, чем те, которые установила Windows XP;
Почему лучше устанавливать драйвера от производителя, чем те, которые установила Windows XP;
![]() Что еще полезное находится на диске с драйверами к материнской плате;
Что еще полезное находится на диске с драйверами к материнской плате;
![]() Как установить драйвера на материнскую плату и встроенную звуковую карту.
Как установить драйвера на материнскую плату и встроенную звуковую карту.
 |
Урок 6 - Драйвер ТВ-тюнера |
С этого урока мы начнем рассматривать более сложные способы установки драйверов - через мастер установки оборудования.
Дело в том, что драйвера содержаться в специальных файлах, и очень часто для установки этих драйверов нет инсталляционной программы. Поэтому приходится указывать в мастере установки оборудования эти специальные файлы.
В этом уроке мы будем рассматривать такой вид установки на примере установки драйвера для ТВ-тюнера.
Из урока Вы узнаете:
![]() Что такое мастер установки оборудования и какие есть способы его запуска;
Что такое мастер установки оборудования и какие есть способы его запуска;
![]() Как вызвать мастер установки оборудования через свойства устройства, для которого нужно установить драйвер;
Как вызвать мастер установки оборудования через свойства устройства, для которого нужно установить драйвер;
![]() Что делать, если Вы установили новый драйвер и он не работает (Вы можете вернуть предыдущий драйвер, который нормально работал);
Что делать, если Вы установили новый драйвер и он не работает (Вы можете вернуть предыдущий драйвер, который нормально работал);
![]() Как установить драйвер, если Вы знаете, что он есть на компьютере, но Вы не знаете, в какой папке он находится (это самый простой способ установки драйвера через мастер установки оборудования);
Как установить драйвер, если Вы знаете, что он есть на компьютере, но Вы не знаете, в какой папке он находится (это самый простой способ установки драйвера через мастер установки оборудования);
![]() Как установить драйвер, если Вы знаете, что он есть на CD, но Вы не знаете, где именно он находится;
Как установить драйвер, если Вы знаете, что он есть на CD, но Вы не знаете, где именно он находится;
![]() Как установить драйвер, если Вы знаете его точное расположение.
Как установить драйвер, если Вы знаете его точное расположение.
 |
Урок 7 - Драйвер стандартного модема |
В этом уроке мы рассмотрим еще один способ установки драйверов через мастер установки оборудования. Этот способ необходимо использовать, если Вы подключили устройство, на которое у Вас нет драйвера, но, возможно, он есть в списке драйверов Windows XP.
Из урока Вы узнаете:
![]() Какой еще есть способ запуска мастера установки оборудования (в предыдущем уроке рассмотрен только один способ);
Какой еще есть способ запуска мастера установки оборудования (в предыдущем уроке рассмотрен только один способ);
![]() Как вручную установить драйвер из предложенного мастером списка устройств (такой способ необходимо использовать для стандартных устройств, для которых у Вас нет драйверов).
Как вручную установить драйвер из предложенного мастером списка устройств (такой способ необходимо использовать для стандартных устройств, для которых у Вас нет драйверов).
 |
Урок 8 - Драйвер принтера |
В этом уроке мы рассмотрим еще один пример ручной установки стандартного устройства - установку принтера, для которого у Вас нет драйвера, но он есть в Windows XP.
Вот, что Вы узнаете:
![]() Как запустить мастер установки принтера (это тот же мастер установки оборудования, но ориентирован под стандартные принтеры);
Как запустить мастер установки принтера (это тот же мастер установки оборудования, но ориентирован под стандартные принтеры);
![]() Как установить принтер, если у Вас нет драйвера, но он есть в Windows XP (для этого Вам нужно будет указать производителя и модель принтера).
Как установить принтер, если у Вас нет драйвера, но он есть в Windows XP (для этого Вам нужно будет указать производителя и модель принтера).
 |
Урок 9 - Драйвер нестандартного модема |
В этом уроке мы рассмотрим последний (и самый сложный) способ установки драйвера. Такой способ необходимо использовать, если у Вас нет диска с драйверами, а также драйвера нет в операционной системе.
Из урока Вы узнаете:
![]() Какие файлы нужно указывать при ручной установке драйвера (например, если Вы скачали драйвера, а там нет установочного exe-файла);
Какие файлы нужно указывать при ручной установке драйвера (например, если Вы скачали драйвера, а там нет установочного exe-файла);
![]() Что нужно выбрать в мастере, если в списке устройств нет того типа устройства, которое Вы устанавливаете;
Что нужно выбрать в мастере, если в списке устройств нет того типа устройства, которое Вы устанавливаете;
![]() Какой способ установки лучше сразу выбрать для такого устройства (иначе Вы просто потратите время);
Какой способ установки лучше сразу выбрать для такого устройства (иначе Вы просто потратите время);
![]() Как указать вручную папку, где находятся файлы с драйверами;
Как указать вручную папку, где находятся файлы с драйверами;
![]() Как понять, что Вы правильно указали папку с драйверами.
Как понять, что Вы правильно указали папку с драйверами.
2. Установка и работа с программами
После установки драйверов необходимо установить программы, с которыми мы обычно работаем. В этом курсе мы рассмотрим установку и работу с популярными программами: Total Commander, WinRar, Nero, Word, Winamp, Acdsee.
Внимание! На диске находятся только бесплатные программы и демо-версии некоторых платных программ.

В курс вошли 18 уроков общей продолжительностью 4 часа 46 минут.
 |
Урок 1 - Вступление |
В этом уроке мы с Вами рассмотрим, с какими программами мы будем работать в этом курсе, а также рассмотрим вопросы, которые Вам необходимо знать перед установкой программ.
Из этого урока Вы узнаете:
![]() Какие программы нужно устанавливать на системный диск, а какие на другой диск;
Какие программы нужно устанавливать на системный диск, а какие на другой диск;
![]() Какие файлы нужно запускать для установки программ (очень часто установка состоит не из одного, а из большого количества файлов).
Какие файлы нужно запускать для установки программ (очень часто установка состоит не из одного, а из большого количества файлов).
 |
Урок 2 - Файловый менеджер Total Commander |
В этом уроке мы рассмотрим установку и работу с программой Total Commander, с помощью которой намного легче (чем в проводнике Windows) перемещаться по жесткому диску и выполнять различные операции над файлами и папками (копирование, удаление и т.д.). Но это далеко не все функции этой программы.
Вот, что Вы узнаете:
![]() Как установить Total Commander;
Как установить Total Commander;
![]() За счет чего в Total Commander можно намного быстрей скопировать файл, чем в обычном проводнике Windows (когда Вы это освоите, Вы будете редко пользоваться проводником);
За счет чего в Total Commander можно намного быстрей скопировать файл, чем в обычном проводнике Windows (когда Вы это освоите, Вы будете редко пользоваться проводником);
![]() Как выполняется навигация по дискам Вашего компьютера;
Как выполняется навигация по дискам Вашего компьютера;
![]() Как просматривать и редактировать текстовые файлы;
Как просматривать и редактировать текстовые файлы;
![]() Как скопировать файл или папку;
Как скопировать файл или папку;
![]() Как работать с выделением файлов, например: выделить все, выделить группу одинаковых, выделить по отдельности и т.д.(умение это делать сильно облегчает выполнение таких операций, как копирование, удаление, архивирование файлов и т.д.);
Как работать с выделением файлов, например: выделить все, выделить группу одинаковых, выделить по отдельности и т.д.(умение это делать сильно облегчает выполнение таких операций, как копирование, удаление, архивирование файлов и т.д.);
![]() Как переместить файл или папку в другое место на диске;
Как переместить файл или папку в другое место на диске;
![]() Как переименовать файл или папку;
Как переименовать файл или папку;
![]() Как создать папку;
Как создать папку;
![]() Как удалить файл или папку;
Как удалить файл или папку;
![]() Как узнать размер одной или всех папок;
Как узнать размер одной или всех папок;
![]() Как упорядочить файлы по их размеру, имени, типу и дате создания;
Как упорядочить файлы по их размеру, имени, типу и дате создания;
![]() Как быстро узнать, сколько свободного места на диске (в Windows XP для этого нужно заходить в мой компьютер, а в Total Commander все намного проще);
Как быстро узнать, сколько свободного места на диске (в Windows XP для этого нужно заходить в мой компьютер, а в Total Commander все намного проще);
![]() Как добавить на панель быстрого запуска ярлыки своих программ;
Как добавить на панель быстрого запуска ярлыки своих программ;

![]() Как выполняется удаление программ без использования панели управления Windows XP;
Как выполняется удаление программ без использования панели управления Windows XP;
![]() Какие 3 настройки могут улучшить работу с Total Commander.
Какие 3 настройки могут улучшить работу с Total Commander.
 |
Урок 3 - Архиваторы Winrar и Total Commander |
Работать с архивами должен уметь каждый пользователь ПК, так как архивы часто используются для обмена информацией, как в Интернете, так и между пользователями в оффлайне.
В этом уроке мы рассмотрим работу с архивами в популярном архиваторе Winrar 3.51 и в программе Total Commander.
В первой половине урока мы рассмотрим работу с программой Winrar. Вот, что Вы узнаете:
![]() Что такое архиватор и для чего используются архивы;
Что такое архиватор и для чего используются архивы;
![]() Какие типы файлов можно сжимать, а какие не имеет смысла;
Какие типы файлов можно сжимать, а какие не имеет смысла;
![]() Как установить архиватор WinRar;
Как установить архиватор WinRar;
![]() Из каких элементов состоит окно программы;
Из каких элементов состоит окно программы;
![]() Как в архиваторе выполняется навигация по жесткому диску;
Как в архиваторе выполняется навигация по жесткому диску;
![]() Как создать архив из одного или нескольких файлов;
Как создать архив из одного или нескольких файлов;
![]() Чем отличаются архиваторы RAR и ZIP;
Чем отличаются архиваторы RAR и ZIP;
![]() Какие опции архивирования желательно указывать, а какие можно не указывать;
Какие опции архивирования желательно указывать, а какие можно не указывать;
![]() Как создать многотомный архив, т.е. архив не из одного файла, а из нескольких файлов с заданным размером (эта функция часто используется для разбиения информации на равные части, например, для записи на дискеты или если нужно записать один большой файл на несколько CD или DVD);
Как создать многотомный архив, т.е. архив не из одного файла, а из нескольких файлов с заданным размером (эта функция часто используется для разбиения информации на равные части, например, для записи на дискеты или если нужно записать один большой файл на несколько CD или DVD);
![]() Как добавить к уже создаваемому архиву дополнительные файлы или папки (допустим, Вы сначала выбрали одну папку, чтоб добавить ее в архив, а потом решили добавить еще несколько файлов);
Как добавить к уже создаваемому архиву дополнительные файлы или папки (допустим, Вы сначала выбрали одну папку, чтоб добавить ее в архив, а потом решили добавить еще несколько файлов);
![]() Для чего используется SFX-архив и что это такое;
Для чего используется SFX-архив и что это такое;
![]() Что такое непрерывный архив и что необходимо к нему добавить при его создании (иначе информация в этом архиве может быть потеряна);
Что такое непрерывный архив и что необходимо к нему добавить при его создании (иначе информация в этом архиве может быть потеряна);
![]() В каких случаях лучше создавать непрерывный архив, а в каких обычный архив;
В каких случаях лучше создавать непрерывный архив, а в каких обычный архив;
![]() Как сделать архив, в который нельзя будет внести изменения (такой архив можно использовать для создания резервных копий важной информации);
Как сделать архив, в который нельзя будет внести изменения (такой архив можно использовать для создания резервных копий важной информации);
![]() Как установить пароль на архив (такое часто используется для защиты Вашей информации от посторонних лиц);
Как установить пароль на архив (такое часто используется для защиты Вашей информации от посторонних лиц);
![]() Что делать, если Вам нужно заархивировать очень большой объем информации, а у Вас нет времени ждать, когда завершиться этот процесс.
Что делать, если Вам нужно заархивировать очень большой объем информации, а у Вас нет времени ждать, когда завершиться этот процесс.
Далее мы перейдем к практике. Вот, что Вы узнаете:
![]() Как создать обычный архив из файлов;
Как создать обычный архив из файлов;
![]() Как создать самораспаковывающийся архив;
Как создать самораспаковывающийся архив;
![]() Как добавить к созданному архиву другие файлы (такое часто используется при резервном копировании важных файлов, так как проще добавить в архив новые файлы, чем создавать новый архив);
Как добавить к созданному архиву другие файлы (такое часто используется при резервном копировании важных файлов, так как проще добавить в архив новые файлы, чем создавать новый архив);
![]() Как создать многотомный архив;
Как создать многотомный архив;
![]() Как извлечь из архива необходимые файлы;
Как извлечь из архива необходимые файлы;
![]() Как извлечь файлы из самораспаковывающегося архива;
Как извлечь файлы из самораспаковывающегося архива;
![]() Еще один способ создания архива и извлечения из него файлов без предварительного запуска архиватора (такой способ намного удобней, так как мы можем создать архив прямо из проводника Windows);
Еще один способ создания архива и извлечения из него файлов без предварительного запуска архиватора (такой способ намного удобней, так как мы можем создать архив прямо из проводника Windows);
![]() Как выполняется архивирование и извлечение из архива в программе Total Commander (такой способ лучше использовать для быстрого создания zip-архивов).
Как выполняется архивирование и извлечение из архива в программе Total Commander (такой способ лучше использовать для быстрого создания zip-архивов).
 |
Урок 4 - Программа для записи дисков Nero. Установка |
В этом уроке мы рассмотрим установку программы Nero (версия 7.10.1.0), которая используется для записи CD и DVD дисков (но это далеко не все функции этой программы).
Из урока Вы узнаете:
![]() Как из всего пакета Nero установить только те программы, которые Вам понадобятся (если Вам нужно только записывать диски, то зачем устанавливать все остальные программы, которые будут занимать 1.5 Гб на диске);
Как из всего пакета Nero установить только те программы, которые Вам понадобятся (если Вам нужно только записывать диски, то зачем устанавливать все остальные программы, которые будут занимать 1.5 Гб на диске);
![]() Как указать, какие типы файлов будут открываться при помощи программ Nero, а какие нет (иначе, например, mp3-файлы будут открываться в Nero ShowTime, вместо привычного Вам музыкального проигрывателя).
Как указать, какие типы файлов будут открываться при помощи программ Nero, а какие нет (иначе, например, mp3-файлы будут открываться в Nero ShowTime, вместо привычного Вам музыкального проигрывателя).
 |
Урок 5 - Программа для записи дисков Nero. Пример записи дисков |
Так как в программе Nero очень много функций, и в одном уроке все их не получится рассмотреть, то мы в этом уроке рассмотрим только две функции - запись CD-диска с данными и запись DVD-диска для просмотра фильма на DVD-проигрывателе.
Вот, что Вы узнаете:
![]() Как работать с программой Nero StartSmart (эта программа используется для запуска всех задач и приложений Nero);
Как работать с программой Nero StartSmart (эта программа используется для запуска всех задач и приложений Nero);
![]() Как запустить приложение Nero Express, которое отвечает за запись дисков;
Как запустить приложение Nero Express, которое отвечает за запись дисков;
![]() Как стереть перезаписываемый диск;
Как стереть перезаписываемый диск;
![]() Как подготовить проект для записи на CD (добавить необходимые файлы и папки, создать свои папки, удалить лишние файлы и т.п.);
Как подготовить проект для записи на CD (добавить необходимые файлы и папки, создать свои папки, удалить лишние файлы и т.п.);
![]() Как узнать, какой объем на CD займут выбранные для записи файлы;
Как узнать, какой объем на CD займут выбранные для записи файлы;
![]() Как указать, чтоб после записи была выполнена проверка диска на наличие ошибок (эту опцию необходимо всегда включать, иначе, даже если диск запишется нормально, то нет гарантии, что все файлы будут читаться);
Как указать, чтоб после записи была выполнена проверка диска на наличие ошибок (эту опцию необходимо всегда включать, иначе, даже если диск запишется нормально, то нет гарантии, что все файлы будут читаться);
![]() Как включить режим мультисессии, который позволяет дописывать файлы на диск (например, Вы сначала запишете 400 Мб, а потом запишете еще 300 Мб информации);
Как включить режим мультисессии, который позволяет дописывать файлы на диск (например, Вы сначала запишете 400 Мб, а потом запишете еще 300 Мб информации);
![]() Как указать свою скорость записи диска (по умолчанию включена максимальная скорость, которая иногда приводит к тому, что файлы на CD могут не прочитаться);
Как указать свою скорость записи диска (по умолчанию включена максимальная скорость, которая иногда приводит к тому, что файлы на CD могут не прочитаться);
![]() Как проверить новый оптический привод на качество записи дисков (иначе Вы можете испортить чистые диски);
Как проверить новый оптический привод на качество записи дисков (иначе Вы можете испортить чистые диски);
![]() Как автоматически выключить компьютер после записи диска (такое иногда может понадобиться, если Вам нужно срочно уйти );
Как автоматически выключить компьютер после записи диска (такое иногда может понадобиться, если Вам нужно срочно уйти );
![]() Как записать выбранные файлы на CD;
Как записать выбранные файлы на CD;
![]() Как отключить автоматическое выдвигание диска после записи или стирания (особенно это неудобно при стирании диска);
Как отключить автоматическое выдвигание диска после записи или стирания (особенно это неудобно при стирании диска);
![]() Как дописать файлы на мультисессионный диск и закрыть сессию, если Вам не нужно больше ничего записывать.
Как дописать файлы на мультисессионный диск и закрыть сессию, если Вам не нужно больше ничего записывать.
Далее мы рассмотрим пример записи диска формата DVD-Video для просмотра на бытовом DVD-проигрывателе. Например, если Вам нужно сделать копию какого-нибудь фильма.
Мы это рассмотрим в программе Nero Burning ROM, которая также используется для записи дисков. Вы узнаете:
![]() Как запустить Nero Burning ROM для создания диска DVD-Video;
Как запустить Nero Burning ROM для создания диска DVD-Video;
![]() Какие файлы нужно предварительно скопировать на жесткий диск, а потом добавить в проект для записи на DVD;
Какие файлы нужно предварительно скопировать на жесткий диск, а потом добавить в проект для записи на DVD;
![]() Как записать диск формата DVD-Video.
Как записать диск формата DVD-Video.
 |
Урок 6 - Текстовый редактор Word. |
В следующих 5-ти уроках мы рассмотрим установку и работу в популярном текстовом редакторе Word, который входит в пакет Microsoft Office.
Мне очень часто приносят документы для печати и я удивляюсь, когда вижу, что отступы красной строки делаются при помощи клавиши "Tab", или пробелом отодвигают текст вправо на титульном листе курсовой работы.
Эта серия уроков предназначена как раз для того, чтоб научить Вас правильно работать в текстовом редакторе Word.
Конечно, все возможности этой программы здесь раскрыты не будут, но я постарался выделить те моменты, которые наиболее часто используются.
Из этого урока Вы узнаете:
![]() Как установить пакет Microsoft Office 2003;
Как установить пакет Microsoft Office 2003;
![]() Как более точно настроить установку и отключить функции, которые Вами не будут использоваться (для первой установки, конечно, можно установить все по умолчанию, но в будущем Вы уже будете знать, какие приложения и функции Вам не нужны, и таким образом, Вы сможете отключить их, и Office будет занимать намного меньше места на жестком диске).
Как более точно настроить установку и отключить функции, которые Вами не будут использоваться (для первой установки, конечно, можно установить все по умолчанию, но в будущем Вы уже будете знать, какие приложения и функции Вам не нужны, и таким образом, Вы сможете отключить их, и Office будет занимать намного меньше места на жестком диске).
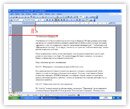 |
Урок 7 - Текстовый редактор Word. |
В этом уроке мы рассмотрим, из чего состоит Word, и немного его настроим под себя для удобства работы.
Вот, что Вы узнаете:
![]() Из каких областей состоит окно программы Word;
Из каких областей состоит окно программы Word;
![]() Как настроить под себя расположение панели форматирования (иначе на ней не доступны все задачи);
Как настроить под себя расположение панели форматирования (иначе на ней не доступны все задачи);
![]() Как вернуть область задач, если Вы ее закрыли и она Вам нужна (эта область находится справа и на ней расположены кнопки создания, открытия документа, а также последние документы, с которыми Вы работали);
Как вернуть область задач, если Вы ее закрыли и она Вам нужна (эта область находится справа и на ней расположены кнопки создания, открытия документа, а также последние документы, с которыми Вы работали);
![]() Что такое поля документа и как их можно изменять;
Что такое поля документа и как их можно изменять;
![]() Какие есть режимы отображения документа и как они меняются (у многих возникает такая проблема, когда случайно можно изменить режим отображения и потом пользователь не помнит, как вернуть документ к удобному виду);
Какие есть режимы отображения документа и как они меняются (у многих возникает такая проблема, когда случайно можно изменить режим отображения и потом пользователь не помнит, как вернуть документ к удобному виду);
 |
 |
![]() Для чего используется строка состояния, которая расположена внизу окна.
Для чего используется строка состояния, которая расположена внизу окна.
 |
Урок 8 - Текстовый редактор Word. |
В этом уроке мы рассмотрим, как редактируется и форматируется текст.
Из урока Вы узнаете:
![]() Какие есть способы ввода и редактирования текста;
Какие есть способы ввода и редактирования текста;
![]() Как включается и отключается режим замены текста (это такой режим, при котором новый текст пишется поверх старого. При случайном включении этого режима, многим он не нравится и они не знают, как его отключить);
Как включается и отключается режим замены текста (это такой режим, при котором новый текст пишется поверх старого. При случайном включении этого режима, многим он не нравится и они не знают, как его отключить);
![]() 5 способов выделения текста (если Вы научитесь применять эти способы, то это намного упростит Вам работу с текстами. Например, один из способов будет полезен, если Вам нужно выделить текст на 20-ти страницах, а если выделять его мышкой, то у Вас не получится точно выделить такой фрагмент);
5 способов выделения текста (если Вы научитесь применять эти способы, то это намного упростит Вам работу с текстами. Например, один из способов будет полезен, если Вам нужно выделить текст на 20-ти страницах, а если выделять его мышкой, то у Вас не получится точно выделить такой фрагмент);
![]() Какие есть способы копирования и вставки текста (это полезно, если у Вас есть часть текста в другом документе, который проще скопировать, чем набирать заново);
Какие есть способы копирования и вставки текста (это полезно, если у Вас есть часть текста в другом документе, который проще скопировать, чем набирать заново);
![]() Из каких документов можно копировать текст;
Из каких документов можно копировать текст;
![]() По какому принципу работает форматирование текста (непонимание этого принципа может привести к тому, что вместо одного действия, Вы будете выполнять 20 действий для изменения текста);
По какому принципу работает форматирование текста (непонимание этого принципа может привести к тому, что вместо одного действия, Вы будете выполнять 20 действий для изменения текста);
![]() Как изменить шрифт и размер текста;
Как изменить шрифт и размер текста;
![]() Как сделать текст полужирным, курсивом и подчеркнутым;
Как сделать текст полужирным, курсивом и подчеркнутым;
![]() Как выровнять текст по левому краю, правому краю, по центру и по ширине;
Как выровнять текст по левому краю, правому краю, по центру и по ширине;
![]() Как изменить расстояние между строками текста;
Как изменить расстояние между строками текста;
![]() Как сделать маркированный и нумерованный список и как изменить его настройки (например, можно сделать нумерованный список не просто цифрами, а цифрами в скобках. Если же Вы будете вручную нумеровать этот список, то он будет, во-первых, не красивым, а во-вторых, если нужно будет его изменить, то на это уйдет много времени);
Как сделать маркированный и нумерованный список и как изменить его настройки (например, можно сделать нумерованный список не просто цифрами, а цифрами в скобках. Если же Вы будете вручную нумеровать этот список, то он будет, во-первых, не красивым, а во-вторых, если нужно будет его изменить, то на это уйдет много времени);
![]() Как изменить цвет фона и цвет текста;
Как изменить цвет фона и цвет текста;
![]() Как правильно задать отступ для красной строки абзаца (многие это делают с помощью клавиши TAB или Пробел, а это не правильно, так как при редактировании текста это доставляет большие неудобства).
Как правильно задать отступ для красной строки абзаца (многие это делают с помощью клавиши TAB или Пробел, а это не правильно, так как при редактировании текста это доставляет большие неудобства).
 |
Урок 9 - Текстовый редактор Word. |
В этом уроке мы рассмотрим еще несколько полезных инструментов, которые понадобятся для работы с текстом. После этого мы закрепим на практике пройденный материал, а именно - приведем текст к нормальному виду и подготовим его к печати.
Вот, что Вы узнаете:
![]() Как отменить или вернуть внесенные изменения (это очень полезная функция, например, если Вы изменили шрифт, цвет, сделали его курсивом, а потом решили изменить на предыдущее состояние, то это можно сделать нажатием одной кнопки);
Как отменить или вернуть внесенные изменения (это очень полезная функция, например, если Вы изменили шрифт, цвет, сделали его курсивом, а потом решили изменить на предыдущее состояние, то это можно сделать нажатием одной кнопки);
![]() Как во всем документе найти и заменить слово (или фразу) на другое (например, в Вашем документе есть слово "windows", а Вы хотите заменить его на "операционная система", так вот это можно сделать за 5-10 секунд, не зависимо от того, сколько это слово встречается в документе);
Как во всем документе найти и заменить слово (или фразу) на другое (например, в Вашем документе есть слово "windows", а Вы хотите заменить его на "операционная система", так вот это можно сделать за 5-10 секунд, не зависимо от того, сколько это слово встречается в документе);
![]() Как быстро найти нужные объекты в документе (например, весь документ состоит из 150 страниц, и Вам нужно найти все рисунки, так вот, чтобы не искать их вручную можно быстро переходить от одного рисунка к другому и выполнять необходимые действия);
Как быстро найти нужные объекты в документе (например, весь документ состоит из 150 страниц, и Вам нужно найти все рисунки, так вот, чтобы не искать их вручную можно быстро переходить от одного рисунка к другому и выполнять необходимые действия);
![]() Что делать если у Вас в документе очень маленький шрифт, с которым неудобно работать, и нельзя изменять размер этого шрифта.
Что делать если у Вас в документе очень маленький шрифт, с которым неудобно работать, и нельзя изменять размер этого шрифта.
Далее мы на практике приведем документ к нормальному виду (изменим шрифт, выровняем и т.п.) и подготовим документ к печати.
Вот, что Вы узнаете:
![]() Как исправить ошибки в документе;
Как исправить ошибки в документе;
![]() Как к документу добавить номера страниц и указать, с какой именно страницы нумеровать (это нужно в тех случаях, когда большой документ разбит на несколько частей, и, например, вторую часть нужно распечатывать с 51 страницы).
Как к документу добавить номера страниц и указать, с какой именно страницы нумеровать (это нужно в тех случаях, когда большой документ разбит на несколько частей, и, например, вторую часть нужно распечатывать с 51 страницы).
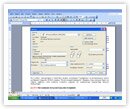 |
Урок 10 - Текстовый редактор Word. |
В этом уроке мы рассмотрим то, что Вам необходимо знать для печати документа.
Из урока Вы узнаете:
![]() Как запустить предварительный просмотр документа (в этом режиме можно увидеть, как будет выглядеть документ на листе бумаги);
Как запустить предварительный просмотр документа (в этом режиме можно увидеть, как будет выглядеть документ на листе бумаги);
![]() Как в режиме предварительного просмотра изменить поля документа, если они Вас не устраивают;
Как в режиме предварительного просмотра изменить поля документа, если они Вас не устраивают;
![]() Какие можно настраивать свойства печати документа (какие именно страницы печатать, количество копий документа и т.п.).
Какие можно настраивать свойства печати документа (какие именно страницы печатать, количество копий документа и т.п.).
 |
Урок 11 - Установка кодеков |
После установки Windows XP также необходимо установить кодеки, которые нужны для проигрывания видео и музыкальных файлов.
Из этого урока Вы узнаете:
![]() Как установить набор кодеков "All in 1" (обычно этого набора хватает для проигрывания большинства видео и музыкальных файлов);
Как установить набор кодеков "All in 1" (обычно этого набора хватает для проигрывания большинства видео и музыкальных файлов);
![]() Как установить кодек DivX (в первом наборе кодек DivX присутствует, но некоторые фильмы он не проигрывает, поэтому можно установить его отдельно. Мы рассмотрим установку DivX версии 5.2.1).
Как установить кодек DivX (в первом наборе кодек DivX присутствует, но некоторые фильмы он не проигрывает, поэтому можно установить его отдельно. Мы рассмотрим установку DivX версии 5.2.1).
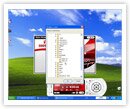 |
Урок 12 - Просмотр DVD-фильмов |
В этом уроке мы рассмотрим, как воспроизводить DVD фильмы на своем компьютере в программе Nero ShowTime. Почему именно эта программа?
Дело в том, что в ней можно просматривать любые видео файлы, а так как она входит в пакет Nero, то не нужно устанавливать другие программы.
Также этот урок был специально записан для того, чтоб Вы знали, как на компьютере просмотреть первые два диска этого курса.
Из урока Вы узнаете:
![]() Как выполняется просмотр DVD в программе Nero ShowTime;
Как выполняется просмотр DVD в программе Nero ShowTime;
![]() Как просмотреть DVD-фильм, который находится на жестком диске.
Как просмотреть DVD-фильм, который находится на жестком диске.
 |
Урок 13 - Музыкальный проигрыватель Winamp. Установка |
Если Вы слушаете музыку на компьютере с помощью проигрывателя Windows Media, то Вы многое теряете, так как другие программы, например, популярный Winamp, делают прослушивание музыки намного удобней. В этом уроке мы рассмотрим установку проигрывателя Winamp версии 5.5.3.1.
Вот, что Вы узнаете:
![]() Как установить Winamp и указать, какие мультимедийные файлы будут открываться в этой программе (например, если Вы привыкли смотреть видео в другом проигрывателе, то лучше отключить воспроизведение видео в Winamp'e).
Как установить Winamp и указать, какие мультимедийные файлы будут открываться в этой программе (например, если Вы привыкли смотреть видео в другом проигрывателе, то лучше отключить воспроизведение видео в Winamp'e).
 |
Урок 14 - Музыкальный проигрыватель Winamp. Работа с программой |
В этом уроке мы начнем изучать программу Winamp.
Вы узнаете:
![]() Из каких окон состоит Winamp;
Из каких окон состоит Winamp;
![]() Как добавить в библиотеку Winamp все музыкальные файлы, которые есть на жестком диске (с помощью библиотеки можно быстро найти нужного исполнителя или его альбом);
Как добавить в библиотеку Winamp все музыкальные файлы, которые есть на жестком диске (с помощью библиотеки можно быстро найти нужного исполнителя или его альбом);
![]() Как воспроизводить музыку при помощи библиотеки (можно воспроизводить как все песни одного исполнителя, так и отдельно альбом или песню);
Как воспроизводить музыку при помощи библиотеки (можно воспроизводить как все песни одного исполнителя, так и отдельно альбом или песню);
Далее мы рассмотрим, как работать со списком воспроизведения - эти списки Вы можете создавать из любых песен или альбомов. Это очень удобно, так как лучше один раз настроить разные списки из любимых исполнителей и потом быстро их запускать.
![]() Как сформировать свой список воспроизведения (это можно делать из библиотеки путем добавления к текущему списку всех песен исполнителя, альбома или отдельных песен, а также можно добавлять файлы с жесткого диска, которых нет в библиотеке);
Как сформировать свой список воспроизведения (это можно делать из библиотеки путем добавления к текущему списку всех песен исполнителя, альбома или отдельных песен, а также можно добавлять файлы с жесткого диска, которых нет в библиотеке);
![]() Как сохранить список в библиотеке (через библиотеку Вы можете быстро запускать любой список воспроизведения);
Как сохранить список в библиотеке (через библиотеку Вы можете быстро запускать любой список воспроизведения);
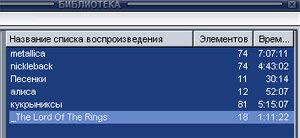
![]() Как сохранить список воспроизведения на жесткий диск (если Вы переустановите Winamp, то Вы можете воспользоваться этими списками);
Как сохранить список воспроизведения на жесткий диск (если Вы переустановите Winamp, то Вы можете воспользоваться этими списками);
![]() Как добавить (импортировать) в библиотеку сохраненные на жестком диске списки воспроизведения.
Как добавить (импортировать) в библиотеку сохраненные на жестком диске списки воспроизведения.
 |
Урок 15 - Музыкальный проигрыватель Winamp. Работа и настройка программы |
В этом уроке мы продолжим работу в Winamp'e, а также рассмотрим, какие можно менять настройки.
Вот, что Вы узнаете:
![]() Как управлять песнями (воспроизведение, пауза, переключение между песнями, перемотка песни, воспроизведение списка песен в цикле или в случайном порядке);
Как управлять песнями (воспроизведение, пауза, переключение между песнями, перемотка песни, воспроизведение списка песен в цикле или в случайном порядке);
![]() Как закрыть/открыть библиотеку и список воспроизведения (это удобно в тех случаях, когда нужно оставить только окно управления песней);
Как закрыть/открыть библиотеку и список воспроизведения (это удобно в тех случаях, когда нужно оставить только окно управления песней);
![]() Как настроить эквалайзер (например, можно добавить немного низких и высоких частот);
Как настроить эквалайзер (например, можно добавить немного низких и высоких частот);
![]() Как добавить или изменить информацию об mp3-файлах (исполнитель, название песни, год выпуска альбома и т.п. Если этой информации не будет в mp3-файле, то в списке воспроизведения будут отображаться имена файлов, а это не очень удобно);
Как добавить или изменить информацию об mp3-файлах (исполнитель, название песни, год выпуска альбома и т.п. Если этой информации не будет в mp3-файле, то в списке воспроизведения будут отображаться имена файлов, а это не очень удобно);
![]() Как расположить окна по своему усмотрению (например, список воспроизведения будет внизу, а библиотека, которая в основном выключена, будет справа);
Как расположить окна по своему усмотрению (например, список воспроизведения будет внизу, а библиотека, которая в основном выключена, будет справа);

![]() Как изменить типы файлов, которые будут воспроизводиться в Winamp'е (например, во время первой настройки Вы указали, чтоб Winamp не воспроизводил FLV файлы, а сейчас передумали);
Как изменить типы файлов, которые будут воспроизводиться в Winamp'е (например, во время первой настройки Вы указали, чтоб Winamp не воспроизводил FLV файлы, а сейчас передумали);
![]() Как изменить внешний вид (скин) Winamp'a.
Как изменить внешний вид (скин) Winamp'a.
 |
Урок 16 - Acdsee - программа для просмотра изображений. Установка |
В следующих 3-х уроках мы рассмотрим работу в популярной программе Acdsee, которая используется для просмотра и редактирования изображений.
Конечно, эта программа не сравнится в плане редактирования с такой мощной программой, как Photoshop, но для простых операций (поворот, изменение размера, обрезание фотографии и т.д.) Acdsee вполне хватает.
Мы будем рассматривать работу в Acdsee версии 9.0.
Из этого урока Вы узнаете:
![]() Как установить программу Acdsee на компьютер и отключить те компоненты, которые не влияют на работу программы (например, определение USB-устройств);
Как установить программу Acdsee на компьютер и отключить те компоненты, которые не влияют на работу программы (например, определение USB-устройств);
![]() Как указать во время установки, какие типы файлов будут открываться с помощью Acdsee (например, если у Вас установлен Photoshop, то можно запретить открытие с помощью Acdsee файлов PSD для того, чтобы они открывались только в Photoshop'e).
Как указать во время установки, какие типы файлов будут открываться с помощью Acdsee (например, если у Вас установлен Photoshop, то можно запретить открытие с помощью Acdsee файлов PSD для того, чтобы они открывались только в Photoshop'e).
 |
Урок 17 - Acdsee - программа для просмотра изображений. Просмотр фотографий |
В этом уроке мы приступим к просмотру изображения в Acdsee.
Вот, что Вы узнаете:
![]() Из каких частей состоит программа Acdsee и как их закрыть или открыть при необходимости (это нужно для того, чтоб увеличить область для показа изображений);
Из каких частей состоит программа Acdsee и как их закрыть или открыть при необходимости (это нужно для того, чтоб увеличить область для показа изображений);
![]() Как указать Acdsee папку, в которой лежат все Ваши фотографии (это очень удобно, так как при запуске Acdsee будет запускаться эта папка, а не "Мои рисунки". Также можно настроить программу на открытие последней папки, в которой Вы просматривали фотографии);
Как указать Acdsee папку, в которой лежат все Ваши фотографии (это очень удобно, так как при запуске Acdsee будет запускаться эта папка, а не "Мои рисунки". Также можно настроить программу на открытие последней папки, в которой Вы просматривали фотографии);
![]() Как изменить вид отображения списка фотографий в папке (по умолчанию используется оптимальный, на мой взгляд, режим, но если он Вам не нравится, то его можно изменить);
Как изменить вид отображения списка фотографий в папке (по умолчанию используется оптимальный, на мой взгляд, режим, но если он Вам не нравится, то его можно изменить);
![]() Как просматривать фотографии (прокручивать их вперед/назад, возвращаться к первой/последней фотографии);
Как просматривать фотографии (прокручивать их вперед/назад, возвращаться к первой/последней фотографии);
![]() Как запустить просмотр фотографий в режиме слайд-шоу (в этом режиме фотографии будут менять друг друга с различными эффектами перехода);
Как запустить просмотр фотографий в режиме слайд-шоу (в этом режиме фотографии будут менять друг друга с различными эффектами перехода);
![]() Как включить полноэкранный режим просмотра (в этом режиме изображение занимает всю область экрана, и это самый удобный режим просмотра);
Как включить полноэкранный режим просмотра (в этом режиме изображение занимает всю область экрана, и это самый удобный режим просмотра);
![]() Как при просмотре приблизить или отдалить изображение;
Как при просмотре приблизить или отдалить изображение;
![]() Как задать масштаб вывода изображений (например, 1:1 - в этом случае будет показан реальный размер фотографии, также можно выводить всю фотографию на экран или подогнать по ширине/высоте).
Как задать масштаб вывода изображений (например, 1:1 - в этом случае будет показан реальный размер фотографии, также можно выводить всю фотографию на экран или подогнать по ширине/высоте).
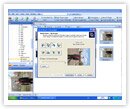 |
Урок 18 - Acdsee - программа для просмотра изображений. Редактирование фотографий |
В этом уроке мы рассмотрим простые операции редактирования изображений, а также рассмотрим пример подготовки фотографии для печати.
Из урока Вы узнаете:
![]() Как преобразовать изображение одного формата в другой (например, можно преобразовать файл формата BMP, который занимает 3,8 Мб в формат JPEG, который будет занимать объем в 180 Кб. При этом качество практически не изменится);
Как преобразовать изображение одного формата в другой (например, можно преобразовать файл формата BMP, который занимает 3,8 Мб в формат JPEG, который будет занимать объем в 180 Кб. При этом качество практически не изменится);
![]() Как задать качество JPEG-формата (по умолчанию используется оптимальное в соотношении объем/качество значение, но если Вам нужно получить JPEG-файл с максимальным/минимальным качеством, то это можно сделать);
Как задать качество JPEG-формата (по умолчанию используется оптимальное в соотношении объем/качество значение, но если Вам нужно получить JPEG-файл с максимальным/минимальным качеством, то это можно сделать);
![]() Как преобразовать в другой формат сразу несколько файлов;
Как преобразовать в другой формат сразу несколько файлов;
![]() Как изменить размер одного или сразу нескольких изображений (например, Вам нужно отправить по электронной почте фотографию размером 2272 х 1704 пикселей, и если эта фотография не предназначена для печати, а только для просмотра, то проще уменьшить ее размер до 800 х 600 или 1024 х 768 пикселей. Полученный файл будет меньше по объему, и его будет проще отправить и получить по электронной почте);
Как изменить размер одного или сразу нескольких изображений (например, Вам нужно отправить по электронной почте фотографию размером 2272 х 1704 пикселей, и если эта фотография не предназначена для печати, а только для просмотра, то проще уменьшить ее размер до 800 х 600 или 1024 х 768 пикселей. Полученный файл будет меньше по объему, и его будет проще отправить и получить по электронной почте);
![]() Как повернуть одну или сразу несколько фотографий на 90 градусов по часовой стрелке (это нужно для фотографий, которые снимались в вертикальном положении камеры, и их не удобно смотреть на компьютере. Также можно повернуть фотографию против часовой стрелки, отразить горизонтально или вертикально);
Как повернуть одну или сразу несколько фотографий на 90 градусов по часовой стрелке (это нужно для фотографий, которые снимались в вертикальном положении камеры, и их не удобно смотреть на компьютере. Также можно повернуть фотографию против часовой стрелки, отразить горизонтально или вертикально);
Далее мы рассмотрим пример подготовки фотографии для печати. Обычно за эти операции в фотосалоне берут дополнительную плату. Лично меня результат такой работы часто не устраивает, и я привык сам готовить фотографии к печати.
Вот, что мы рассмотрим:
![]() Как во время просмотра скопировать нужную фотографию в отдельную папку (это нужно для того, чтоб не вносить изменения в оригинальные фотографии, а делать это уже с копиями, которые предназначены для печати);
Как во время просмотра скопировать нужную фотографию в отдельную папку (это нужно для того, чтоб не вносить изменения в оригинальные фотографии, а делать это уже с копиями, которые предназначены для печати);
![]() Как убрать с фотографии эффект красных глаз;
Как убрать с фотографии эффект красных глаз;
![]() Как обрезать фотографию и сохранить пропорции (размер цифровых фотографий не соответствует размеру фотобумаги, и поэтому в фотосалоне предлагают печать с полями или без полей. В последнем случае фотографии обрезаются не так, как Вам хотелось бы. Поэтому лучше это все сделать самому, и убрать с фотографии именно то, что Вы считаете нужным).
Как обрезать фотографию и сохранить пропорции (размер цифровых фотографий не соответствует размеру фотобумаги, и поэтому в фотосалоне предлагают печать с полями или без полей. В последнем случае фотографии обрезаются не так, как Вам хотелось бы. Поэтому лучше это все сделать самому, и убрать с фотографии именно то, что Вы считаете нужным).

3. Восстановление системы
Во время работы операционной системы возникают ситуации, когда перестает что-то работать. Как быть в этом случае?
Можно переустановить систему, а можно пойти более простым путем - восстановить систему из ее образа (копии). Причем мы восстановим, как Windows XP, так и драйвера вместе со всеми программами, а само восстановление займет от 10 до 20 минут.
В этом курсе мы рассмотрим способы восстановления системы после сбоев.

В курс вошли 5 уроков общей продолжительностью 49 минут.
 |
Урок 1 - Вступление |
В этом уроке мы рассмотрим способы восстановления Windows XP.
Вот, что Вы узнаете:
![]() Что такое контрольные точки восстановления и как они работают (эту функцию нужно использовать в тех случаях, когда система начала нестабильно работать);
Что такое контрольные точки восстановления и как они работают (эту функцию нужно использовать в тех случаях, когда система начала нестабильно работать);
![]() Что такое образ системного раздела и в чем его преимущество перед другими способами восстановления системы.
Что такое образ системного раздела и в чем его преимущество перед другими способами восстановления системы.
 |
Урок 2 - Контрольные точки восстановления |
В этом уроке мы рассмотрим встроенную в Windows XP функцию восстановления системы.
Из урока Вы узнаете:
![]() В чем преимущество восстановления системы с помощью контрольных точек;
В чем преимущество восстановления системы с помощью контрольных точек;
![]() На что следует обратить внимание при использовании контрольных точек восстановления;
На что следует обратить внимание при использовании контрольных точек восстановления;
![]() Как восстановить систему с помощью контрольной точки восстановления;
Как восстановить систему с помощью контрольной точки восстановления;
![]() Как отменить сделанное восстановление (если Вас что-то не устраивает в работе Windows XP, Вы можете отменить последнее восстановление и вернуть систему в предыдущее состояние);
Как отменить сделанное восстановление (если Вас что-то не устраивает в работе Windows XP, Вы можете отменить последнее восстановление и вернуть систему в предыдущее состояние);
![]() Как создать свою точку восстановления (такое нужно делать перед внесением каких-либо изменений в операционную систему, чтоб Вы смогли восстановить систему к тому состоянию, которое было до внесения изменений).
Как создать свою точку восстановления (такое нужно делать перед внесением каких-либо изменений в операционную систему, чтоб Вы смогли восстановить систему к тому состоянию, которое было до внесения изменений).
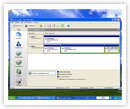 |
Урок 3 - Создание образа раздела |
Если восстановление с помощью контрольных точек не решило проблему или Windows XP вообще перестала загружаться, то чтоб ее не переустанавливать, лучше восстановить ее из образа раздела, который необходимо создать сразу после установки операционной системы.
Вот это мы и рассмотрим на примере программы Nero BackitUp.
Вот, что Вы узнаете:
![]() В какой именно момент после установки Windows XP лучше всего создавать образ системного раздела (иначе не будет нужного эффекта);
В какой именно момент после установки Windows XP лучше всего создавать образ системного раздела (иначе не будет нужного эффекта);
![]() Почему лучше создать образ на жестком диске и потом записать его на DVD (а не создавать образ сразу на DVD);
Почему лучше создать образ на жестком диске и потом записать его на DVD (а не создавать образ сразу на DVD);
![]() Как собственно создается образ раздела с указанием необходимых настроек (путь к образу, степень сжатия, проверка на вирусы, шифрование с паролем);
Как собственно создается образ раздела с указанием необходимых настроек (путь к образу, степень сжатия, проверка на вирусы, шифрование с паролем);
![]() Какой алгоритм нужно будет использовать в будущем для поддержания операционной системы в работоспособном состоянии (такой алгоритм меня еще ни разу не подводил).
Какой алгоритм нужно будет использовать в будущем для поддержания операционной системы в работоспособном состоянии (такой алгоритм меня еще ни разу не подводил).
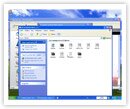 |
Урок 4 - Создание загрузочного диска |
В этом уроке мы рассмотрим, как создается загрузочный диск, который используется для восстановления раздела из его образа.
Вы узнаете:
![]() Почему не получится восстановить системный раздел из той же программы, в которой он был создан (для этих целей используется загрузочный диск);
Почему не получится восстановить системный раздел из той же программы, в которой он был создан (для этих целей используется загрузочный диск);
![]() Как создается загрузочный диск.
Как создается загрузочный диск.
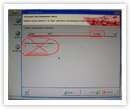 |
Урок 5 - Восстановление системы из образа раздела |
В этом уроке мы рассмотрим пример восстановления системного раздела из его образа.
Из урока Вы узнаете:
![]() Что необходимо сделать для запуска программы Nero BackitUp, которая записана на загрузочном диске (этот диск мы создавали в предыдущем уроке);
Что необходимо сделать для запуска программы Nero BackitUp, которая записана на загрузочном диске (этот диск мы создавали в предыдущем уроке);
![]() Как собственно происходит восстановление раздела из его образа (нам нужно будет указать, где находятся файлы образа - на DVD или жестком диске, и указать, на какой раздел нужно выполнить восстановление);
Как собственно происходит восстановление раздела из его образа (нам нужно будет указать, где находятся файлы образа - на DVD или жестком диске, и указать, на какой раздел нужно выполнить восстановление);
![]() Как не ошибиться при выборе раздела, на который будет выполнено восстановление из образа (это очень Важно, так как если Вы выберете неправильный раздел, то можете потерять по ошибке всю информацию на этом разделе. Но на самом деле сложностей в этом нет, и я Вам покажу, по какому параметру нужно ориентироваться).
Как не ошибиться при выборе раздела, на который будет выполнено восстановление из образа (это очень Важно, так как если Вы выберете неправильный раздел, то можете потерять по ошибке всю информацию на этом разделе. Но на самом деле сложностей в этом нет, и я Вам покажу, по какому параметру нужно ориентироваться).
Далее будет показан процесс восстановления системного раздела из образа и результаты этого восстановления.
4. Подготовка к установке Windows XP
Многие так спешат с установкой Windows XP, что это приводит к потере важных данных, которые находились в текущей операционной системе.
Чтобы этого избежать, а также максимально упростить все операции, которые нужно будет сделать во время и после установки Windows, Вам необходимо выполнить подготовку к установке Windows XP.
Вот об этом мы и поговорим в этом разделе диска.
Эта тема относится ко второму диску, но так как ее нужно изучать на компьютере, она была добавлена именно на этот диск.

В этот раздел вошли 2 урока общей продолжительностью 32 минуты.
 |
Урок 1 - Пример подготовки к установке. Часть 1 |
В этом уроке мы на примерах рассмотрим, как перенести всю важную информацию с системного диска на другой диск.
Вот, что Вы узнаете:
![]() Как сохранить избранные ссылки следующих браузеров: Internet Explorer, Opera, Mozilla Firefox (а также как восстановить их после установки Windows);
Как сохранить избранные ссылки следующих браузеров: Internet Explorer, Opera, Mozilla Firefox (а также как восстановить их после установки Windows);
![]() Как сохранить базу данных писем почтового клиента Outlook Express и потом восстановить их (нормального экспорта и импорта писем в этой программе нет, но если Вам нужно сохранить всю Вашу переписку, то можно найти специальные файлы, которые отвечают за каждую папку, и скопировать их на другой диск);
Как сохранить базу данных писем почтового клиента Outlook Express и потом восстановить их (нормального экспорта и импорта писем в этой программе нет, но если Вам нужно сохранить всю Вашу переписку, то можно найти специальные файлы, которые отвечают за каждую папку, и скопировать их на другой диск);
![]() Как сохранить учетные записи программы Outlook Express (это нужно для того, чтоб не вводить данные учетных записей после установки Windows, а просто восстановить их из сохраненного файла);
Как сохранить учетные записи программы Outlook Express (это нужно для того, чтоб не вводить данные учетных записей после установки Windows, а просто восстановить их из сохраненного файла);
![]() Как сохранить все файлы, которые находятся на рабочем столе (это нужно для того, чтоб после установки Windows можно было быстро вернуть рабочий стол в прежнее состояние);
Как сохранить все файлы, которые находятся на рабочем столе (это нужно для того, чтоб после установки Windows можно было быстро вернуть рабочий стол в прежнее состояние);
![]() Как сохранить папку "Мои документы" и после установки Windows указать новый путь к этой папке (чтоб она больше не хранилась на системном диске).
Как сохранить папку "Мои документы" и после установки Windows указать новый путь к этой папке (чтоб она больше не хранилась на системном диске).
 |
Урок 2 - Пример подготовки к установке. Часть 2 |
В этом уроке мы завершим подготовку к установке Windows XP.
Вы узнаете:
![]() Как сохранить настройки или полезные файлы установленных программ (например, в программе Photoshop можно сохранить все установленные шрифты, кисти и т.п., чтоб потом быстро установить их. Точно также нужно поступать и с другими программами);
Как сохранить настройки или полезные файлы установленных программ (например, в программе Photoshop можно сохранить все установленные шрифты, кисти и т.п., чтоб потом быстро установить их. Точно также нужно поступать и с другими программами);
![]() Как сохранить шрифты, которые были установлены в операционной системе (это тоже полезно сделать, чтоб не искать все шрифты, которыми Вы пользовались);
Как сохранить шрифты, которые были установлены в операционной системе (это тоже полезно сделать, чтоб не искать все шрифты, которыми Вы пользовались);
![]() Как проще всего сохранить настройки для подключения к Интернету (это нужно для того, чтоб Вы смогли быстро настроить необходимые подключения: ADSL, обычный модем, сеть и т.п.);
Как проще всего сохранить настройки для подключения к Интернету (это нужно для того, чтоб Вы смогли быстро настроить необходимые подключения: ADSL, обычный модем, сеть и т.п.);
Далее я еще раз напомню Вам о том, что необходимо подготовить, чтоб не столкнуться с затруднениями во время и после установки Windows XP.
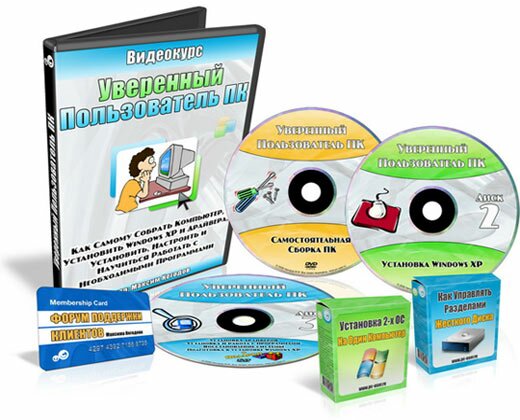
Подумайте, может ли этот курс помочь Вам в освоении компьютера, и сколько времени, денег и нервов он Вам сэкономит.
Если представленная в курсе информация - это то, что Вам нужно на данный момент, то смело оформляйте заказ на свою копию курса. Уже завтра он будет отправлен первым классом на Ваш домашний адрес.
Но перед заказом Вас наверняка волнует вопрос о том, сколько же стоит данный обучающий курс?
Как Вы думаете, сколько могут стоить знания на 3-х DVD-дисках, которые сделают из Вас уверенного пользователя компьютера?
![]() Сколько времени и денег Вы сэкономите, если сможете самостоятельно заменить любую делать внутри системного блока, и не будете везти его в компьютерный магазин?
Сколько времени и денег Вы сэкономите, если сможете самостоятельно заменить любую делать внутри системного блока, и не будете везти его в компьютерный магазин?
![]() Сколько времени и денег Вы сэкономите, если сможете самостоятельно установить Windows XP, драйвера, программы и не ждать, когда это сделает вызванный специалист?
Сколько времени и денег Вы сэкономите, если сможете самостоятельно установить Windows XP, драйвера, программы и не ждать, когда это сделает вызванный специалист?
![]() Сколько времени и денег Вы сэкономите, обучаясь работе в популярных программах прямо у себя на компьютере в любое удобное для Вас время?
Сколько времени и денег Вы сэкономите, обучаясь работе в популярных программах прямо у себя на компьютере в любое удобное для Вас время?
Чтобы было проще ответить на эти вопросы, давайте рассмотрим другие варианты, которыми Вы можете воспользоваться для решения этих задач.
1. Услуги компьютерных фирм
Давайте наберем в любой поисковой системе запрос "компьютерная помощь", и посмотрим на цены, которые указаны на сайтах фирм:

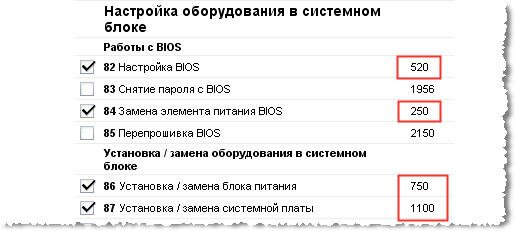
Если рассчитать стоимость комплексной работы (сборка компьютера, установка Windows, драйверов и программ), то выйдет сумма от 60 до 150$.
При этом Вам никто не будет рассказывать, как это все делается, и в следующий раз Вам точно также нужно будет обращаться в эти фирмы.
Конечно, в Вашем городе цены могут быть другие, но смысл от этого не меняется - Вы всегда будете заложником этих фирм.
Так может быть лучше самому научиться все это делать?
Тем более что это Вам по силам.
2. Обучение на компьютерных курсах
Если Вы решили научиться все это делать самостоятельно, то давайте посмотрим, сколько стоит обучение на компьютерных курсах. Для этого также воспользуемся поисковой системой.


Как видите, сумма колеблется от 100 до 200$, что тоже не дешево, к тому же, как показывает практика, после прохождения таких курсов пользователь обычно забывает все, о чем ему рассказывали.
И происходит это из-за того, что сразу весь материал усвоить очень трудно.
А из DVD-комплекта Вы получите те же знания (и даже больше), но по более выгодной цене. К тому же Вы будете обучаться у себя дома, в любое удобное для Вас время.
Но 3 DVD-диска с видеокурсами, которые сделают из Вас уверенного пользователя ПК - это еще не все, что Вы получите после приобретения курса.
Вместе с курсом Вы получите 3 ценнейших подарка (за них не нужно дополнительно платить, они будут записаны на третьем диске курса), которые хорошо дополняют курс:
|
Подарок # 1 Видеоурок: "Как управлять разделами жесткого диска"
В курсе по установке Windows XP был рассмотрен пример создания разделов на новом жестком диске, т.е. до установки операционной системы. В этом уроке я расскажу Вам о том, как управлять разделами диска прямо из операционной системы. Это Вам понадобиться, если Вы захотите разбить весь жесткий диск на несколько логических дисков для разделения информации. Например, на одном диске будут находиться фильмы, на другом - музыка, а на третьем - вся остальная информация. Причем совсем не обязательно, чтоб диск был пустым - на нем может находиться любая информация, и при создании/удалении разделов она потеряна не будет. Из видеоурока Вы узнаете:
|
|
Подарок # 2 Видеоурок: "Установка 2-х ОС на один компьютер"
В этом уроке мы рассмотрим, как установить несколько операционных систем на один компьютер. Такая необходимость может возникнуть, если нужно разделить задачи, выполняемые на компьютере, например, одну операционную систему можно использовать только для видеомонтажа (так рекомендуется), а вторую для всех остальных задач. Многие считают, что установка нескольких систем на один компьютер под силу только профессионалам, но на самом деле в этом нет ничего сложного. Именно поэтому я записал этот подарочный урок, чтоб и Вы смогли этому научиться. Сам процесс установки здесь рассмотрен не будет, так как он ничем не отличается от той, которая рассмотрена на втором диске, а в уроке будет рассмотрено то, что необходимо сделать до и после установки дополнительной операционной системы. Из видеоурока Вы узнаете:
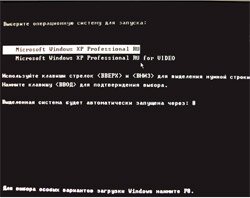 |
|
Подарок # 3 "Доступ к форуму поддержки клиентов" Понятно, что при создании любых курсов невозможно преподнести материал так, чтоб 100% слушателей смогли сразу все усвоить. Поэтому у Вас будут возникать вопросы, и в этом нет ничего удивительного, так как у каждого свой уровень знаний. Вот для этого Вы получите доступ к форуму поддержки, на котором сможете прочитать имеющиеся вопросы и ответы, а также сможете задать свой вопрос. Таким образом, приобретая курс "Уверенный пользователь ПК", Вы также получаете профессиональную поддержку, которой так не хватает многим при освоении компьютера. Ссылку на форум Вы найдете в главном меню третьего диска. |
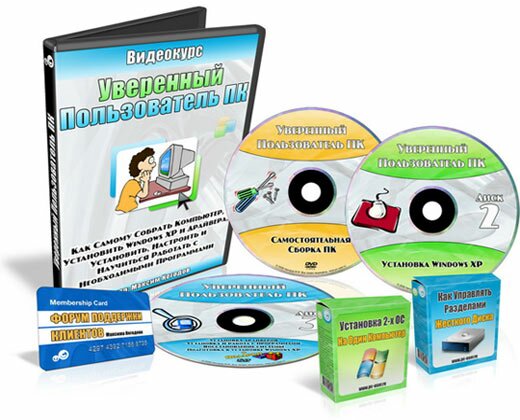
Кроме самих видеокурсов и постоянной поддержки я также предоставляю 2 гарантии.
1. Гарантия качества курса "Уверенный пользователь ПК":
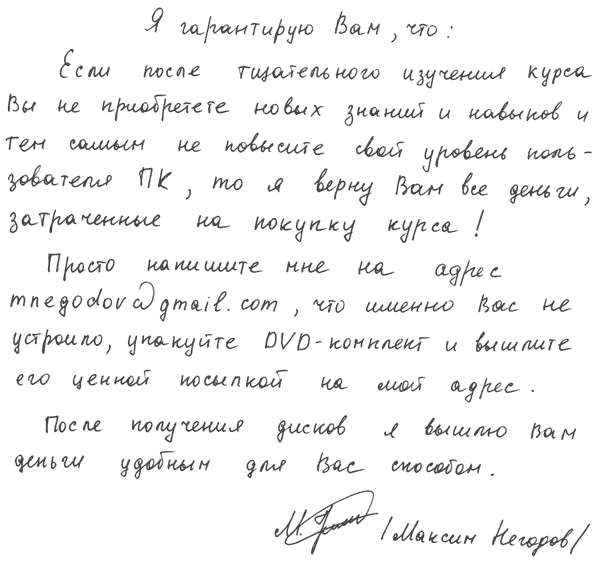
2. Гарантия доставки курса:
Я беру на себя все риски по доставке данного курса. Это означает, что даже если курс не дойдет до Вас, либо придет в непригодном к использованию состоянии, я вышлю его Вам повторно за свой счет.
|
Прекрасный курс! Все наглядно, доходчиво, спокойно и уверенно!
3 дня назад я получил Ваш курс. Сразу не ответил, так как постарался его побыстрее просмотреть. Ну, во-первых, БОЛЬШОЕ ВАМ СПАСИБО ЗА ЭТОТ КУРС. Раньше я думал, что неплохо разбираюсь в компьютере. После краткого ознакомления с ним понял, что ничего не знаю. Хотя до этого прочел несколько книг Левина, не прочел - штудировал. Прекрасный курс! Все наглядно, доходчиво, спокойно и уверенно! Я рад, что нашел Ваш видеокурс! Это все благодаря рассылке SUBSCRIBE, которой я пользуюсь уже давно, но вот Ваш курс увидел только перед новым годом. Я благодарен Вам за бесплатные дополнительные уроки, которые я получаю. Они у меня теперь в специальной папке по учебе на компе. Первые два диска у меня пролетели на ура. Курс по самостоятельной сборке ПК я просмотрел с удовольствием, многого не знал. Еще раз хочу выразить свою благодарность за Ваш замечательный видеокурс! Я думаю, что чем больше людей его приобретут, тем меньше компьютерной неграмотности у нас будет. Ваш видеокурс "Уверенный пользователь ПК" вселяет уверенность при работе с компьютером и настраивает на удовольствие, которое получаешь от этой работы! Всего Вам наилучшего! |
Итак, что Вы получите в итоге:
|
|
|
|
|
|
|
|
|
|
![]()
Если Вы поняли, что курс "Уверенный пользователь ПК"- это то,
что Вам нужно на данный момент, то можете оформлять
заказ на свою копию курса.
Уже завтра он будет отправлен первым классом
на Ваш домашний адрес.
Прочитать более подробно на сайте автора видеокурса
Поделитесь с друзьями или поставьте закладку на эту страницу,
если планируете зайти на нее попозже ...
(Научиться Самостоятельно Собирать Компьютер
устанавливать Windows Драйвера Настраивать Программы )
![]()
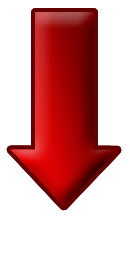

![]()
Другие обучающие видеоуроки и видеокурсы
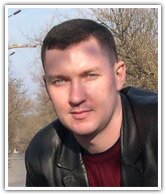


 Добрый день, уважаемый Максим!
Добрый день, уважаемый Максим!