
Все разделы сайта casino619.ru
Чистка реестра
Программа для чистки лишних файлов
Чистка реестра нужна для повышения быстродействия компьютера за счёт удаления устаревшей информации из этого самого реестра.
Захламлённый реестр - это намного хуже, чем ненужные файлы на жёстком диске - в смыле того, что это сильнее сказывавется на быстродействии компьютера (тормозит работу ОС)
Реестр - (regestrum, registrum — список или перечень) - в операционных системах Microsoft Windows - база данных, содержащая настройки операционной системы и пользовательских программ.
Реестр содержит информацию и настройки для аппаратного обеспечения, программного обеспечения, пользователей, предустановки.
При любых изменениях в Панели управления, ассоциациях файлов, системных политиках, инсталлированном ПО, все эти изменения фиксируются в реестре.
Реестр Windows был введён для упорядочения информации, хранившейся до этого во множестве INI-файлов, которые использовались для хранения настроек до того как появился реестр.
Программа CCleaner
Бесплатная программа для чистки реестра и дисков от мусора
Утилита CCleaner (ранее известная как Crap Cleaner) -- освобождает место на винчестере и ускоряет работу системы в целом. Утилита разрабатывается фирмой Piriform, из чьих рук ежемесячно выходят новые версии CCleaner, Recuva, Defraggler, Speccy.
Давайте подробнее остановимся на программе CCleaner, которая, несомненно, должна быть у каждого.
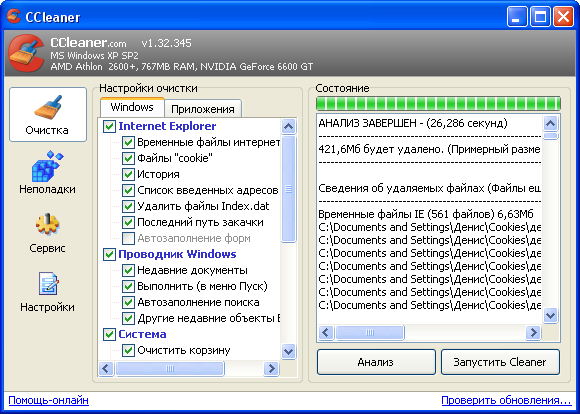
Ее основная задача -- очистка компьютера от разного мусора, который постоянно копится. Программа бесплатна, работает быстро и стабильно, есть русский интерфейс. Но обо всем по порядку.
В частности умеет чистить записи:
Браузеров, архиваторов, медиаплееров, офисных и им подобных программ;
Программ закачки и обмена файлами (P2P);
Временные файлы интернета и Windows, историю посещённых адресов;
Файлы "Cookies", ActiveX-элементы, скрытые файлы Index.dat
Автозаполнение форм, корзину, буфер обмена
Файлы журналов Windows, недавние документы
Опцию "Выполнить" (в меню "Пуск"), историю помощника поиска Windows XP и множество др.
CCleaner имеет множество уровней проверки безопасности, чтобы не было удалено ничего нужного и полезного.
Для самых осторожных и недоверчивых пользователей предусмотрена система создания резервных копий.
Сайт разработчиков: http://www.CCleaner.com
Платформа: Windows 98/ME/2000/XP/2003/Vista/7
Интерфейс: Мультиязычный (русский есть), Размер: 3.0 Мб
Скачать CCleaner можно на оф. сайте, там всегда свежая версия
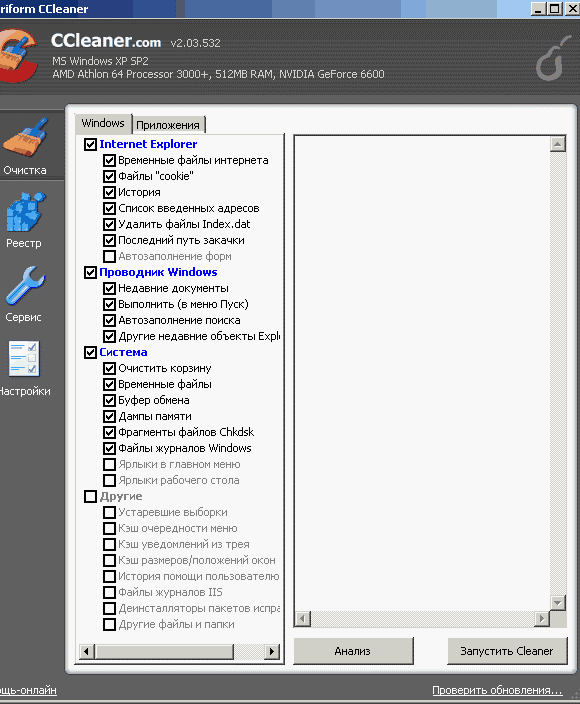
Так выглядит интерфес программы CCleaner
Обновляется программа обычно раз в месяц. Установка несложная. Требуется чуть больше 5 Мб на жестком диске. При появлении окна «Параметры установки» советую остановиться и прочитать то, что нам предлагается.
Обычно я убираю галку с послед него пункта «Добавить панель CCleaner Yahoo!» Вот и все, установка завершена.
Кстати, можно установить утилиту сразу на флеш-накопитель либо скопировать папку из Program Files на флешку. Запускаем программу. Видим основное окно.
Раскройте окно на весь экран, чтобы было удобнее работать. Сверху написано название и версия программы, далее данные о вашей системе: операционная система, процессор, ОЗУ, видеокарта.
Щелчок по серой груше в правом верхнем углу отправит вас на официальный сайт http://www.piriform.com/ В левой колонке находится главное меню из четырех пунктов: «Очистка», «Реестр», «Сервис», «Настройки».
Пройдемся по каждому пункту подробно.
Очистка компьютера
Вкладка "чистка системы"
Это меню основной задачи, для которой создавалась эта программа: очистка операционной системы (вкладка Windows) и отдельных приложений (вкладка «Приложения»).
Во вкладке Windows вы можете удалить данные Internet Explorer (временные файлы, куки, журнал по сещений, список введенных адресов, автозаполнение форм и т. д.), проводника Windows (недавние документы, автозаполнение поиска и т. д.), а также системную информацию (корзина, временные файлы, буфер обмена, файлы журналов Windows и т. д.) да и целый ряд другой информации.
К сожалению, нельзя сразу отметить/разметить все пункты либо отметить/разметить все пункты того или иного раздела. Во вкладке «Приложения» вы можете удалить ненужные данные, накопленные различными приложениями.
Их список постоянно пополняется и на данный момент там представлены следующие (в каждой системе список формируется исходя из установленных программ):
Mozilla Firefox (автозаполнение форм, журнал посещенных файлов, кэш, история закачек, куки, сжать базы данных), Opera (журнал посещенных файлов, кэш, куки), Google Chrome (автозаполнение форм, журнал посещенных файлов, кэш, история закачек, куки, сжать базы данных), временные файлы приложений (Adobe Acrobat, Foxit Reader, MS Office Picture Manager, Adobe Photoshop, Nero Burning ROM, Office 2003, Open Office 3), интернет-приложения (Google Toolbar Firefox, Sun Java), мультимедиа-приложения (Adobe Flash Player, Media Player Classic, Quicktime Player, Quicktime Player Cache, Windows Media Player) и ряд других программ (например, WinRAR, MS Wordpad, RegEdit).
Вы можете запустить анализ данных либо сразу перейти к очистке системы (эти кнопки вы найдете в нижней части рабочего окна программы).
Программа сама анализирует пункты, отмеченные во вкладках Windows и «Приложения». Они разнесены только для вашего удобства.
Запустим анализ, оставив активными пункты, установленные по умолчанию. Процедура займет не больше минуты.
Реестр операционной системы Windows
Этот раздел проверяет целостность реестра и ищет ошибки в нем (отсутствующие общие DLL, неверные расширения файлов, ошибки ActiveX и Class, библиотеки типов, приложения, шрифты, пути приложений, неверные записи установщика, отсутствующие приложения, автозагрузка и т. д.).
Анализ будет произведен за несколько десятков секунд. Потом останется только нажать на кнопку «Исправить».
Перед починкой реестра вам будет предложено сохранить копию сделанных изменений реестра. Данные запишутся в *.reg-файл, и потом можно будет легко восстановить первоначальное состояние реестра.
Предоставляется выбор: можно исправить неверные записи по одной, а можно сразу все отмеченные.
Запускаем. Желательно после исправления провести еще несколько проходов.
Раздел «Сервис»:
Здесь вы найдете три подраздела: «Удаление программ», «Автозагрузка», «Восстановление системы».
«Удаление программ» -- это замена стандартной опции в панели управления Windows -- «установка и удаление программ». Список будет такой же. Но намного удобнее.
Во-первых, список формируется сразу (в большинстве версий Windows нужно ждать несколько секунд загрузки списка). И дается больше информации: название программы, издатель (производитель) + версия программы.
Над любой программой можно совершить одно из трех действий: деинсталлировать, переименовать и удалить. Последний пункт нужен в том случае, если инсталляция не запускается либо возникает ошибка.
Сама программа удалена не будет, зато будет уничтожена запись о деинсталляции из реестра. Также можно с помощью поиска найти программу, если список слишком длинный. «Автозагрузка» -- аналог сервиса Windows («Пуск -- Выполнить -- msconfig -- Автозагрузка»).
Удобнее тем, что можно посмотреть полный путь до запускаемого приложения. Стандартная утилита Windows тоже позволяет это сделать, но в случае длинного пути вы мо жете не увидеть его окончания.
Вы можете включить, отключить запись либо удалить ее. «Восстановление системы» отвечает за управление всеми точками восстановления вашего компьютера (самая поздняя отключена в целях безопасности).
Мне доступно только одно действие -- «удалить». Возможно, проблема в том, что на компьютере установле на вторая ОС: Windows 7
Вкладка «Настройки» программы
Здесь хранятся дополнительные настройки програм мы. В принципе, их изменение рекомендуется толь ко опытным пользователям. Блок настроек разбит на пять вкладок.
«Настройки». Здесь можно выбрать один из сорока с лишним языков, активировать опцию «Выполнять очистку при запуске компьютера», включить/от ключить опции «добавить пункт «Запустить CCleaner» в контекстное меню Корзины» и «добавить пункт «От крыть CCleaner...» в контекстное меню Корзины», включить/отключить автоматическую проверку обновлений программы.
Также здесь настраивается режим очистки (удаления): обычное либо безвозвратное. В последнем случае удаленные данные нельзя будет восстановить.
Для надежности можно отрегулировать количе ство проходов стирания (от 1 до 35). По умолчанию, программа сканирует только системный диск (диск C). Вы можете добавить другие разделы жесткого диска (вплоть до дисковода 3,5'' и флеш-накопителей).
«Файлы «cookie»
Вероятно, вы не хотите автоматически удалять куки от всех сайтов, так как тогда будет нельзя быстро зайти на какие-нибудь защищенные сайты или форумы, которые вы часто посещаете.
В программе CCleaner будет дан список всех кукисов со всех браузеров. Важные нужно перенести в правую колонку. И они удаляться не будут.
Что такое куки?
Это фрагменты данных, созданные веб-сервером и хранимые на компьютере пользователя в виде файлов, которые браузер каждый раз пересылает веб-серверу в HTTP-запросе при попытке открыть страницу соответствующего сайта.
Они нужны для аутентификации пользователя, хранения персональных предпочтений и настроек пользователя, от слеживания состояния сессии доступа пользователя, ведения статистики о пользователях.
В ряде случаев при их отключении становится невозможной работа с некоторыми сайтами. «Включения» (для опытных пользователей).
Здесь можно выбрать файлы или папки, которые будут всег да удаляться CCleaner. Можно выбрать раздел дис ка, папку, файл, задать маску для определенного типа файлов.
Также настраивается удаление папки: удалять только файлы внутри; файлы и подпапки; либо файлы, подпапки и саму папку.
«Исключения» (для опытных пользователей). Обратная процедура опции «Включения». Только в данном случае вы можете защитить от удаления ветвь реестра. «Дополнительно».
Здесь хранится еще ряд настроек. Например, «удалять файлы из папки Temp, только если они старше 24 часов»; «скрывать предупреждения» (для опытных пользователей); «закрывать программу после очистки»; «запрашивать создание резервных копий реестра»; «сворачиваться в область уведомлений»; «хра нить настройки программы в INI-файле».
Программу удобно использовать для деинсталляции приложений, правки списка автозагрузки, удаления временных и неиспользуемых файлов, починки реестра.
В принципе, все эти операции можно выполнять с помощью встроенных утилит Windows, удалять кэш и некоторые данные через браузеры, вручную очищать папку Temp и Корзину. Но CCleaner ускоряет и упрощает эти действия в разы.
Иногда эти операции дают поразительный результат. Известен случай, когда после починки реестра и очистки от ненужных файлов удалось решить проблему выхода в Интернет.
Компьютер подключался к Интернету, но сайты не загружались. Вероятно, были повреждения в одной из веток реестра. После починки все наладилось.
Так что CCleaner, без сомнения, очень полезная программа :-)
Программа Пикаса на русском | Скачать бесплатно Picasa 4
Программа для авто-переключения раскладки клавиатуры
Напишите свое мнение ![]() ниже в комментариях. Обсудим.
ниже в комментариях. Обсудим.
Поделитесь с друзьями или поставьте закладку на эту страницу,
если планируете зайти на нее позже ... (Чистка реестра
Программа для очистки мусора на компьютере )
