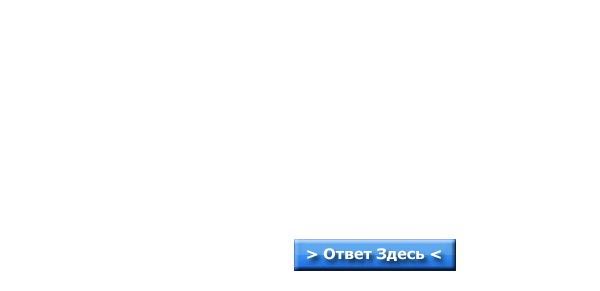Правая колонка Меню ПУСК Windows 10
Часто используемые компоненты Виндовс
Теперь переводим взгляд на правую колонку:
фото666666666
«Аватарка» с вашим именем даёт доступ к параметрам учётной записи… Вы в курсе, что в Windows можно создать несколько профилей для различных пользователей, с разным набором программ для каждого (этим мы займёмся в главах, посвящённых многопользовательскому режиму и семейной безопасности)?
Но даже если «учетка» на вашем компьютере одна, с помощью этого меню можно заблокировать компьютер, закрыв его на время вашего отсутствия от любопытных глаз, длинного носа и шаловливых ручонок.
То есть попросту прикрыть экран заставкой, убрать которую можно, только введя пароль.
Вы сможете сменить пользователя (если их в системе несколько), а также получить доступ к параметрам учетных записей щелчком правой кнопки мыши по имени или картинке-аватару.
Пока непонятно, зачем это нужно? Ничего страшного: обо всей этой чехарде с пользователями и их правами мы поговорим в главе «Семейный компьютер» в конце этой книги .
Кстати, с помощью этого меню вы можете «заблокировать» компьютер на время вашей отлучки: это не даст любопытным домашним или коллегам по офису сунуть нос в ваши виртуальные дела, пока компьютер остается без присмотра.
фото666666666666666
При блокировке Windows вновь прикроется уже знакомым вам «экраном блокировки», однако все открытые документы и запущенные программы будут продолжать работать в фоновом режиме — для доступа к ним вам нужно будет снова набрать пароль для входа. И не путайте этот режим с перезагрузкой!
Переходим ниже — и видим список Часто используемое: здесь собраны «быстрые ссылки» на программы, с которыми вы работаете чаще всего. Этот список всё время меняется в зависимости от ваших вкусов и пристрастий.
фото66666666666666666
Если какая-то ссылка в этом списке вам не нужна, щёлкните по ней правой кнопкой мышки и выберите команду Не показывать в этом списке — ей на смену тут же придет другая.
Обратите внимание на стрелочки справа от названия некоторых программ — они откроют список документов, с которыми вы недавно работали с помощью этой программы, а также на другие полезные ссылки.
Например, щёлкнув по стрелочке рядом со значком браузера, вы увидите список недавно посещённых вами страничек.
В этом же меню обычно квартируют значки Проводника (с помощью этой программы мы сможем прогуляться по «дереву» файлов и папок на вашем компьютере), и основного «Пульта управления» Windows — Параметры.
фото6666666666666
Наконец, в нижней части столбца отдыхает кнопка Вкл/Выкл (или Питание) с командами перезагрузки компьютера и завершения работы: тревожить ее нам придется нечасто, но свести краткое знакомство будет пользительно.
Забегая вперёд, скажу, что с помощью этой же кнопки можно перезагрузить компьютер в «режиме восстановления» (с зажатой клавишей Shift).
лллллллл
Often used Right column START Menu of Windows 10
Правая колонка Меню ПУСК Windows 10 | часто используемые компоненты