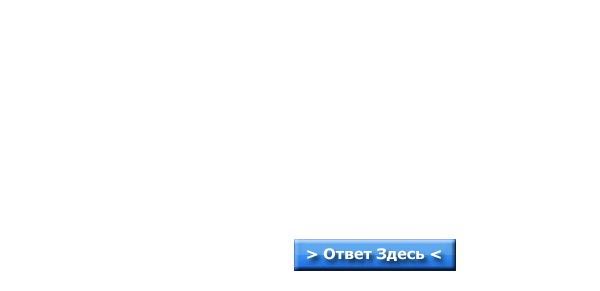Содержание пособия по Виндовс 10 | Купить книгу о Windows 10
Ниже предоставлен фрагмент книги для ознакомления
Мышь для компьютера
компьютерная мышка функции
Тортик: А я себе вживил чипп, мышь и клава это прошлый
век, счас модно играть Мозгом.
Grinder: Тебя не напрягают сообщения типа «Устройство
не обнаружено»?
Начнём с мышки, ибо она у нас главная. Вроде бы всё понятно: водим курсором по экрану, указываем на нужный значок, кнопку или меню да щёлкаем требовательно — а ну-ка, Сезам, откройся! Если бы мы с вами работали на компьютере Apple с операционной системой Mac OS, этим бы премудрости и ограничились: «эппловская» мышка оснащена всего одной кнопкой.
Но у нас-то в распоряжении целых две, да ещё колёсико в придачу!
• Левая — кнопка-Босс. Она отвечает за запуск программ, открытие документов, щёлкать по ссылкам Интернета мы тоже будем именно ею. А ещё с помощью этой кнопки мы будем учиться выделять — несколько значков на экране, куски текста в документе и т. д.
Это тоже нетрудно: нажмите левую кнопку мышки, но не отпускайте её сразу, как при щелчке, а держите нажатой. Если в это время провести курсором мышки, скажем, по тексту или Рабочему столу, вы увидите, как за ней потянется что-то вроде следа, захватывающего несколько строк, файлов, значков или других объектов Windows. Наконец, левая кнопка мышки умеет перетаскивать объекты.
Укажите курсором на любой объект на Рабочем столе Windows, нажмите левую кнопку и, не отпуская, потяните курсор в любом направлении. Вы увидите, что курсор «схватил» указанный вами объект и таскает его за собой, как собачонка любимую кость.
А вот специальный трюк, возможный только в Windows 8: укажите мышкой в левый верхний угол экрана, щёлкните левую кнопку и, не отпуская, потяните курсор по диагонали вниз. Таким способом можно «перелистывать» окошки открытых программ.
А если вы дотянете окошко до середины и там бросите — активируется режим Snap, при котором на экране можно открыть окошки сразу двух программ!56 «Садимся за руль»: средства управления Windows 10
В Windows 10 режим разделения экрана был усовершенствован по сравнению с «восьмёркой»: теперь, бросив любое окошко на одну сторону экрана, в другой вы увидите миниатюры всех открытых в данный момент окон, которые можно активировать простым щелчком
фото6666666666666
• У правой кнопки характер иной, осторожный. Если навести курсор на какой-то значок или даже просто на свободный участок пространства и щёлкнуть, она начнёт докучать вам вопросами — чего, мол, изволите? Запустить, али переименовать, или вовсе удалить?
фото6666666666666666666666
Конечно, сама кнопка будет молчать, а все возможные команды будут явлены вам в виде Контекстного Меню. И вам нужно будет просто выбрать один из пунктов этого меню и щёлкнуть по нему — уже левой кнопкой.
• Наконец, с помощью колёсика вы можете «пролистывать» документ или страницу Интернета, регулировать звук в проигрывателе, включать ускоренную прокрутку фильмов.
А также выполнять массу других операций, в зависимости от той программы, с которой вы работаете в данный момент.
Кстати, функции кнопок мышки можно поменять! Для этого вам нужно обратиться к помощи главного настроечного инструмента Windows — меню Параметры (ссылку на неё можно найти в меню Пуск). Откройте Параметры, перейдите в раздел Устройства, а затем — в раздел Мышь и сенсорная панель
фото6666666666666666666666
Щёлкать клавишами нам тоже придётся по-разному: одиночный щелчок, как правило, позволяет выделить объект, на который вы указываете курсором, или активировать меню.
Для открытия же документов или запуска программ нам придётся щёлкнуть дважды, с минимальным промежутком между щелчками. Впрочем, это правило работает лишь применительно к Рабочему столу: для запуска программ из меню или открытия меню в окнах программ будет достаточно одного щелчка.
Кстати: в ноутбуках в качестве замены мышки предусмотрен «тачпад» — специальная чувствительная к прикосновениям площадка. Курсором мышки можно управлять, водя по ней пальцем, а для запуска программ или открытия файлов, вместо левой кнопки, можно просто щёлкнуть по тачпаду.
Впрочем, аналоги мышекнопок тоже имеются — в нижней части от тачпада. Честно говоря, не самый удобный вариант — хотя никто не запрещает вам подключить к ноутбуку обычную мини-мышку
Мышь для компьютера | компьютерная мышка функции
Mouse for computer function