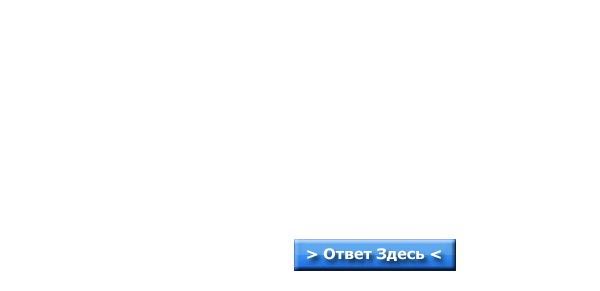Содержание пособия по Виндовс 10 | Купить книгу о Windows 10
Ниже предоставлен фрагмент книги для ознакомления
Экран блокировки Windows
Блокировка экрана в Виндовс
Если при установке Windows вы создали учётную запись Microsoft и «прикрепили» к ней свой компьютер, на завершающей стадии загрузки вы увидите экран блокировки (или «локскрин»), украшенный симпатичной картинкой и часами.
Красиво и даже в чем-то полезно: если вы присмотритесь, то внизу стартового экрана заметите несколько крохотных значков с цифрами.
Они могут рассказать вам о том, сколько новых писем и сообщений вам пришло с момента последнего захода в систему (если, конечно, вы не поленились и настроили стандартную программу Почта).
Чуть позже мы научимся менять картинку на экране, а также добавлять на него новые значки. Скажу сразу, что добраться в меню настройки можно с помощью такой последовательности команд:
фото666666
• Меню Пуск =>> Параметры или комбинация горячих клавиш Win+I
• Выберите Меню Персонализация
фото66666666666
Отлично — теперь мы можем заменить скучный фон экрана блокировки на что-то весёленькое: например, картинку из стандартной библиотеки Windows или фото из собственного фотоальбома.
А заодно и установить аватар, и добавить на Экран новые полезные «информеры»: индикаторы новых сооб щений в социальных сетях, Skype, будильник или даже прогноз погоды .
С помощью сочетания горячих клавиш Win+L вы в любой момент можете «заблокировать» компьютер, закрыв ваш Рабочий стол локскрином: в этом случае для продолжения работы придётся ввести пароль от вашей учётной записи.
Это очень удобно, если вы собрались на минутку отлучиться и не хотите, чтобы в этот момент любопытные окружающие совали нос в ваши дела. Но для этого, конечно, необходимо, чтобы на компьютере была создана учётная запись с паролем
.
рррррррр
Экран блокировки Windows | Блокировка экрана в Виндовс
Windows lock screen Lock