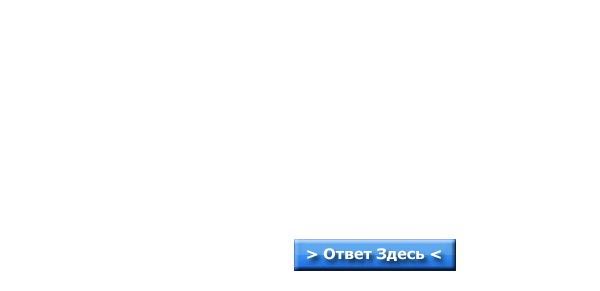Процесс установки Windows 10
Пошаговая установка Виндовс 10 на жесткий диск
Проще всего это сделать с помощью программы от самой Microsoft — Windows USB/DVD Download Tool. Наберите это название в Google — и сразу же увидите ссылку на сайт Microsoft.
Работать с программой элементарно — достаточно указать исходный файл-образ Windows 10 в формате ISO, вставить флешку и нажать кнопку записи.
Теперь нам остаётся загрузиться с флешки и начать установку.
1. Вставьте флешку в компьютер, включите его и сразу после появления на экране логотипа системной платы нажмите кнопку F12 (для надёжности стоит сделать это несколько раз).
2. После этого перед вашими глазами должно появиться меню загрузки, в котором будут перечислены все накопители, установленные на вашем компьютере. Вставьте в дисковод загрузочный диск или флешку с Windows 7/8, выберите с помощью стрелочек на клавиатуре строчку DVD или USB-накопитель и нажмите Enter.
3. В случае появления на экране сообщения типа Press Any Key To Boot From CD or DVD просто нажмите любую кнопку (требуемую Any Key) на клавиатуре. Сделать это нужно в течение двух-трёх секунд после появления этой надписи — иначе компьютер, несмотря на все наши уста новки, будет пытаться загрузиться с жёсткого диска. На практике это даже удобно — в дальнейшем нам не надо будет волноваться по поводу забытого в дисководе диска .
Если вы всё сделали правильно, система самостоятельно запустит
программу установки. Вам остаётся лишь точно следовать её указаниям.
Версии Windows 10
Windows выпускается в семи основных версиях:
• Windows 10 Home — базовая версия для пользователей ПК, лэптопов и планшетов;
• Windows 10 Pro — версия для ПК, лэптопов и планшетов с функциями для малого бизнеса
• Windows 10 Mobile — версия для смартфонов и небольших планшетов;
• Windows 10 Enterprise — версия для более крупного бизнеса с расширенными функциями управления корпоративными ресурсами, безопасности и т. д.;
• Windows 10 Education — вариант Enterprise для учебных заведений;
• Windows 10 Mobile Enterprise — вариант корпоративной версии, адаптированный под мобильные устройства и тач с усиленной безопасностью;
• Windows 10 IoT Core — версия для разнообразных компьютерных устройств, таких как терминалы, роботы и т. д., со специфическими функциями, например, для использования в платёжных терминалах на базе Windows-планшетов.
На деле нам с вами придется выбирать лишь из первых трех версий — Домашней, Профессиональной и Enterprise, и их назначение полностью соответствует названию.
В своё время «продвинутые» пользователи рекомендовали всем и каждому Профессиональную версию даже для дома — мол, и работает она стабильнее, и обновляется чаще…
Однако в случае с Windows 10 никаких преимуществ от Профессиональной версии в домашних условиях вы не получите: включенные в неё профессиональные инструменты вы просто не сможете использовать. Исключение — возможность смены языка интерфейса, но многим ли она реально необходима?
Существуют и другие модификации — например, Учебная, предназначенная специально для образовательных учреждений, или урезанная домашняя (именно ее чаще всего устанавливают на самые бюджетные ноутбуки и планшеты).
Наконец, специальная версию «десятки» выпускается для смартфонов и прочих мобильных гаджетов — ее в рамках этой книги мы не рассматриваем.
Остаётся еще один вопрос — 32-разрядная или 64- разрядная версия? Решается он однозначно: только вторая, поскольку 32-разрядная Windows не в состоянии работать с оперативной памятью свыше 3,5 Гб.
Первые несколько минут Windows будет сосредоточенно скрежетать винчестером (не бойтесь, он не умер, он просто так пахнет), не обращая на вас ни малейшего внимания.
Вашего вмешательства покамест и не требуется — Windows самостоятельно проинспектирует ваш компьютер и определит минимальный набор оборудования, необходимый ей для установки, а также скопирует на жёсткий диск все нужные файлы.
Затем компьютер предложит вам два варианта: обычная установка (в этом случае Windows будет установлена на главный жёсткий диск) или выборочная.
Если в брюшке вашего ПК живёт не один винчестер, а несколько (например, основной жёсткий диск и быстрый SSD) с помощью этого варианта можно будет установить Windows на любой из них.
777777777777777777777
Если на вашем компьютере всего один жёсткий диск и один раздел (что обычно и бывает при установке на «чистый» компьютер), то и выбирать нам ничего не придётся.
Процесс установки Windows 10 | Пошаговая установка Виндовс 10 на жесткий диск
process-installing-windows-10-version-os