
Все разделы сайта casino619.ru
Функция Домашняя группа (homegroup) в Windows 7 Seven
Создание домашней сети Виндовс 7
Создание домашней сети и обеспечение общего доступа к файлам стало очень простым. Теперь все компьютеры, находящиеся в домашней сети, можно добавить в «Домашнюю группу» для получения доступа к определенным данным с любого домашнего ПК.
Так, например, если на вашем стационарном компьютере хранится музыкальная коллекция, вы с легкостью сможете прослушать любую композицию с ноутбука, добавленного в «Домашнюю группу».
При этом домашняя сеть находится под строжайшей защитой, и проникнуть в нее посторонним лицам достаточно сложно. Для добавления компьютера в «Домашнюю группу» необходимо знать пароль, который автоматически генерируется системой при первой активации функции «Домашняя группа»
На настройку 2-3 компьютеров потребуется не более 15 минут. К сожалению, при подключении к «Домашней группе» Windows 7- ПК с Windows ХР или Vista нередко возникают разные сложности.
===================================
===================
Создание домашней группы
Функция «Домашняя группа»
В новую операционную систему была внедрена новая функция, направленная на упрощение обмена данными между пользователями одной сети.
Домашняя группа позволяет решить проблему общего доступа к файлам и принтерам в домашней сети.
В Windows Vista реализация общего доступа к ресурсам компьютера для других пользователей по сравнению со старушкой ХР не столь прозрачна и не очень удобна в настройке.
Подключайте два или несколько компьютеров, работающих под управлением Windows 7, и домашняя группа позволит Вам с легкостью настроить автоматический общий доступ для других пользователей в доме к библиотекам музыки, изображений, видеофайлов и прочих документов.
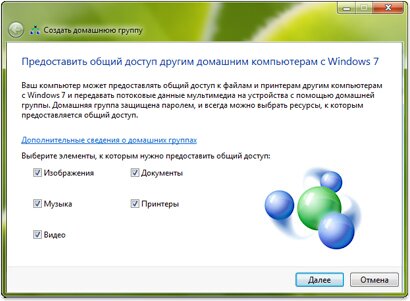
Однако справедливости ради отметим, что Vista более надежно защищает данные пользователя и повышает безопасность их передачи.
В новой ОС Windows 7 программисты Microsoft совместили надежную систему безопасности с более простым интерфейсом создания папок общего доступа.
Функция Домашняя группа (homegroup) позволяет за несколько минут или даже секунд создать папки общего доступа, доступные пользователям локальной сети и надежно защищенные паролем. Эта функция есть во всех версиях ОС — Windows 7.
Однако в младших версиях Начальная (Starter) и Домашняя базовая (Home Basic) — пользователь может лишь присоединиться к существующей домашней группе, но не создать ее.
Домашняя группа — это простой способ подключения компьютеров в домашней сети, чтобы все они могли совместно использовать рисунки, музыку, видео, документы и принтеры.
Для доступа к домашней группе применяется единый пароль, что значительно упрощает ее создание и подключение к ней.
Рассмотрим процесс создания домашней группы в локальной сети. Допустим, в локальной сети, где IP-адреса раздаются с помощью DHCP-сервера, существуют два или более компьютеров, каждый из которых подсоединен к этой сети по проводной или беспроводной технологии связи.
Для того чтобы папки на этих компьютерах были доступны каждому из компьютеров, необходимо лишь запустить мастер настройки домашней группы на одном из них.
Для настройки домашней группы в Windows 7 пользователю необходимо кликнуть на Выбор опций домашней группы и общего доступа (Choose Homegroup and Sharing Options) в центре управления сетями и общим доступом в Windows 7, а затем выбрать опцию Создать (Create now).
Появится диалоговое окно с приглашением создать домашнюю группу (рис. 11).
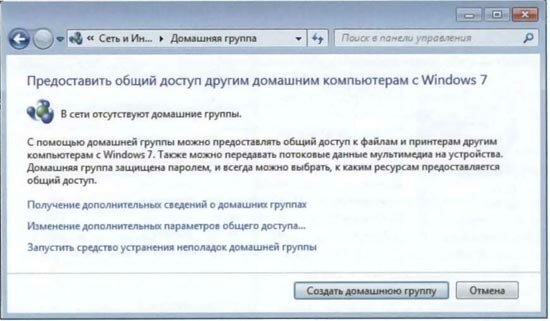
Рис. 11. Создание домашней группы
Следует учитывать, что такое окно появится лишь в том случае, если в сети не создано ни одной домашней группы. В противном случае компьютер лишь может присоединиться к существующей группе, создание двух домашних групп в одной подсети невозможно.
Затем, после клика на создать домашнюю группу, системой будет задан вопрос о том, к какому типу личного содержимого пользователь хочет предоставить пользователям общий доступ в домашней группе.
После выбора соответствующих папок для общего доступа система автоматически сгенерирует пароль для домашней группы (рис. 12) и работа мастера настройки будет завершена.
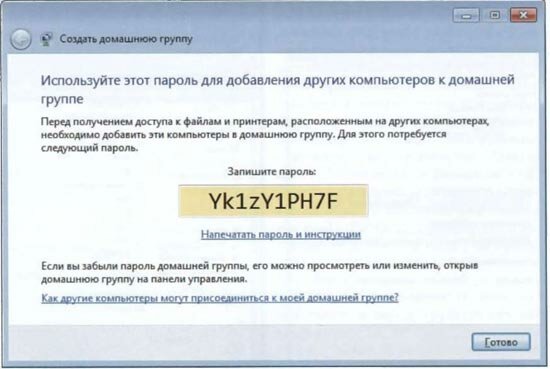
Рис. 12. Создание пароля и завершение работы мастера
Пароль домашней группы можно посмотреть в любое время во вкладке Домашняя группа в центре управления сетями и общим доступом.
Теперь любой компьютер, входящий в подсеть ПК, на котором создана домашняя группа, может присоединиться к существующей группе.
Как только в Центре управления сетями напротив подключения появится строка Готов к присоединению (Ready for join), компьютер может быть присоединен к существующей домашней группе.
После клика на эту ссылку откроется диалоговое окно, показанное на рис. 13.

Рис. 13. Присоединение к домашней группе
После клика по кнопке Присоединиться пользователю предстоит выбрать папки для общего доступа, а затем система запросит пароль домашней группы. Следует отметить, что пароль домашней группы можно посмотреть на любом из компьютеров, входящих в домашнюю группу.
То есть применяется децентрализованная система распределения пароля, что упрощает работу в домашних сетях, где компьютеры часто бывают выключены.
После успешного присоединения к домашней группе у каждого из компьютеров в проводнике появится строка Компьютеры домашней группы (рис. 14). В ней будут находиться компьютеры, входящие в виртуальную сеть.
При щелчке на выбранном компьютере пользователь получит доступ к папкам, которые разрешены для общего доступа настройками этого компьютера.
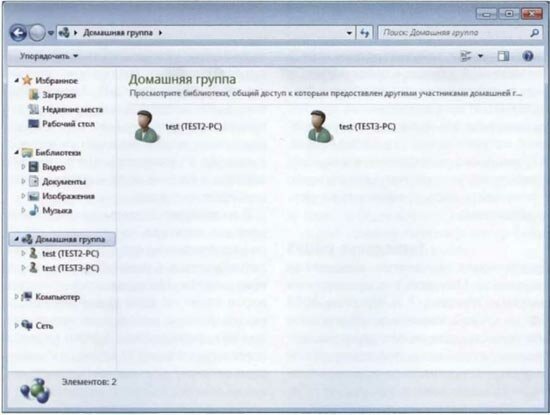
Рис. 14. Домашняя группа
Также следует обратить внимание на то, что для всех пользователей сети по умолчанию действуют одинаковые правила. Поэтому для более детального управления общими папками необходимо указывать в свойствах общего доступа интересующей папки необходимые критерии.
Общий доступ отлично сочетается с еще одной новой функцией Windows 7 — созданием библиотек. Если пользователь открывает доступ к своей библиотеке, то другие пользователи будут иметь доступ ко всем находящимся в ней файлам.
Отметим несколько подводных камней, которые могут встретиться при настройке домашней группы. На всех компьютерах, где нужно создать домашнюю группу, необходимо выбрать режим сети Домашняя сеть. Только после этого функция домашней группы станет доступна.
Компьютеры локальной сети должны принадлежать одной подсети, при этом неважно — установлены IP-адреса компьютеров вручную или эту функцию выполняет дополнительный DHCP-сервер (например, маршрутизатор).
Перед настройкой домашней группы на компьютерах следует запустить мастер идентификации сети {Свойства системы —> вкладка Имя компьютера) и указать, что компьютер не принадлежит доменной сети.
Это нужно сделать в том случае, если компьютеры по какой-то причине не могут обнаружить созданную домашнюю группу.
Отметим, что имена компьютеров должны быть различными и лучше, если они будут на английском языке.
При этом наличие одинаковых профилей пользователей на подключаемых компьютерах необязательно, но в некоторых случаях желательно — это поможет решить проблемы с подключением к домашней группе.
И хотя в бета-версии Windows 7 RC (Release Candidate) большинство проблем, связанных с домашней группой, решалось установкой специального исправления, в полноценной версии эта функция также иногда заставляет плясать с бубном вокруг компьютеров.
В качестве заключения отметим, что данная функция, вероятно, будет весьма востребована начинающими пользователями. Удобство развертывания этой сетевой возможности для домашних пользователей в данном случае максимально.
Она позволяет открывать доступ не только к папкам и библиотекам, но также к принтерам и многофункциональным устройствам.
Узнать Windows 7 + все нюансы уроки обучение работе на компьютере
Все секреты и тонкости Windows 7
Обзор и работа в Windows Seven
Две встроенные утилиты в Windows 7
Будут cтарые программы работать под Windows 7 ?
Поделитесь с друзьями или поставьте закладку на эту страницу,
если планируете зайти на нее попозже ...
( Домашняя группа в Windows 7 | Создание и настройка домашней сети )

