
Все разделы сайта casino619.ru
Сетевые настройки Windows 7
Сетевые возможности Виндовс 7
Возможности сети в Windows 7
Безусловно, о возможностях и достоинствах новой операционной системы Windows 7 сказано и написано уже достаточно, поэтому мы постараемся рассмотреть только сетевую составляющую данной операционной системы и внесенные в нее изменения.
В линейке Windows NT система имеет номер 6.1 (Windows 2000 — 5.0, Windows ХР — 5.1, Windows Server 2003 — 5.2, Windows Vista и Windows Server 2008 — 6.0). Серверной версией является Windows Server 2008 R2.
Из этого следует, что новая операционная система является, по сути, хорошо отлаженной системой Windows Vista, вышедшей тремя годами ранее.
Поэтому многие улучшения, которые были внесены в Windows Vista, были унаследованы Windows 7. Однако есть между ними и различия, причем в лучшую сторону.
Сразу разделим улучшение сетевых возможностей в новой ОС на две категории: внедрение корпоративных технологий и обновление сетевых возможностей для простых смертных, то есть пользователей.
В начале статьи мы поговорим об общих изменениях, которые могут пригодиться как корпоративным, так и домашним пользователям.
Общие изменения
Вид Центра управления сетями и общим доступом
В предыдущей операционной системе Windows Vista диалоговое окно Центр управления сетями и общим доступом (Network and Sharing Center) стало замечательным нововведением.
По своим функциональным возможностям оно значительно отличается от разбросанных по панели управления сетевых возможностей Windows ХР. Здесь множество полезных опций, которые, правда, могут ввести в заблуждение. В новой операционной системе Windows 7 вид центра управления сетями и общим доступом значительно упрощен.
Опции управления сетями и общим доступом перенесены в окно Выбор опций домашней группы и общего доступа (Choose homegroup and sharing options), о котором будет рассказано далее, а оставшиеся навигационные опции — в другие окна меню.
На рис. 1 показаны все доступные сетевые подключения, а именно: доменная сеть, домашняя сеть и общественная сеть.
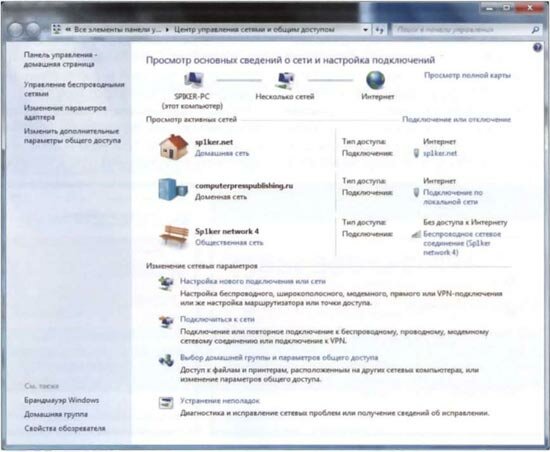
Рис. 1 Диалоговое окно центра управления сетями и общим
доступом в Windows 7
В операционной системе Windows Vista этот подраздел выглядит несколько иначе (рис. 2).
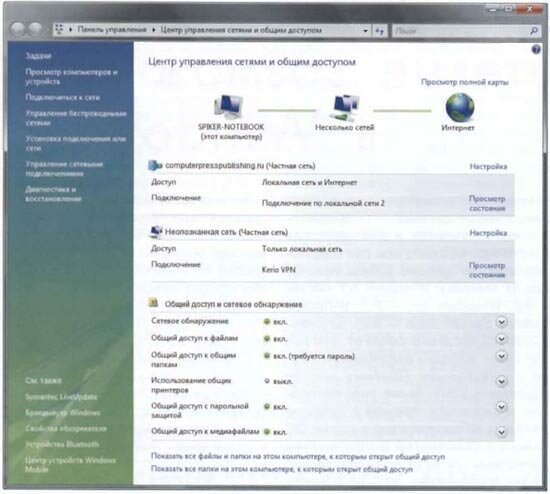
Рис. 2. Диалоговое окно центра управления сетями и общим доступом в Windows Vista
Если сравнить эти два рисунка, то становится очевидно, что в новой ОС центр управления сетями гораздо проще для понимания и более нагляден для рядовых пользователей.
Функция «Показать активные сети»
В Windows 7 изменен интерфейс диалогового окна Показать активные сети(view your active networks), который теперь выглядит лучше и проще для понимания. В Windows Vista это было всплывающее окно (рис. 3), что не слишком удобно.
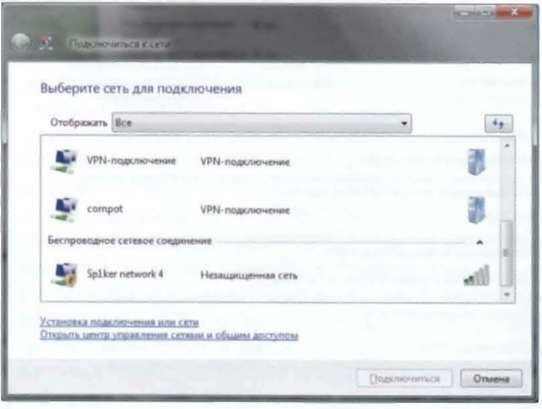
Рис. 3. Диалоговое окно Активные сети в Windows Vista
В Windows 7 данная функция значительно переработана (рис. 4) и расположена в системном трее, что позволяет значительно быстрее подключаться или отключаться от различных сетей.

Рис. 4. Диалоговое окно Показать активные сети в Windows 7
С помощью этого диалогового окна достаточно сделать пару кликов мышью, чтобы подключиться или отключиться от предпочитаемой сети. Все сети сведены в общий каталог, что упрощает их поиск и управление.
Функция DHCP Network Hint
С массовым развитием и внедрением беспроводных сетей в городах и растущей популярностью ноутбуков и нетбуков стала вполне обыденной ситуация, когда пользователь работает со многими беспроводными сетями и при этом время от времени подключается к сетям, которыми пользовался ранее.
С целью упростить процедуру подключения к сети, когда пользователь подключается к ранее используемой сети с еще действующим сроком резервирования (lease time) от сервера DHCP, в Windows 7 была реализована функция DHCP Network Hint. Она необходима для идентификации правильной конфигурации DHCP в ранее используемых сетях.
Функция сетевой подсказки, а именно так переводится ее название, в качестве отправной точки использует уникальный идентификатор сети SSID (Service Set Identifier).
Стоит отметить, что экономия времени подключения от использования данной функции будет заметна лишь в том случае, когда компьютер подключается к сети, в которой он имеет действующий срок резервирования.
В этом случае время получения IP-адреса будет гораздо меньше, чем при подключении к новой сети или к сети, в которой срок резервирования уже истек.
Поскольку привязка этой функции происходит к параметру SSID, который используется только в беспроводных сетях, эта технология не будет работать в проводных сетях. Кроме того, как заявляет компания Microsoft, на текущий момент функция поддерживает только протокол IPv4.
Рассмотрим простой пример, когда пользователь использует свой ноутбук и дома, и в офисе. При этом и дома, и в офисе есть беспроводная сеть, к которой и подключается пользователь.
В случае использования описанной технологии время подключения к этим сетям сократится в несколько раз, по сравнению с подключением к незнакомой беспроводной сети в придорожном кафе.
В качестве резюме стоит отметить, что хотя эта технология была объявлена еще в конце 2008 года, подтверждений внедрения ее в официальный релиз операционной системы пока не поступало.
Однако при работе с беспроводными сетями скорость подключения, по сравнению с операционной системой Windows Vista, увеличилась.
Функция VPN Reconnect
Данная функция использует технологию IKEv2 (Internet Key Exchange v2) для обеспечения стабильного, защищенного и постоянного VPN-соединения, автоматически восстанавливаемого в случае временной потери соединения с Интернетом.
Эта функция ориентирована на пользователей, которые применяют для работы в сети беспроводное подключение. Также она поможет тем, кто использует нестабильные сетевые соединения, к примеру пользователям, которые работают в поезде или на корабле.
Для связи с офисом и выполнения своих задач они применяют VPN-соединение, которое установлено поверх беспроводного доступа в Интернет. Эта функция актуальна в ситуациях, когда беспроводная связь нестабильна и прерывиста или теряется и восстанавливается только после смены точки доступа.
В более ранних версиях ОС Windows подключение VPN не восстанавливалось автоматически, и пользователю приходилось выполнять несколько действий для восстановления подключения к VPN.
В Windows 7 система автоматически восстанавливает VPN-соединение после появления связи с Интернетом. К слову сказать, пользователь может сам выбрать время «простоя» соединения — от 5 минут до 8 часов.
Несмотря на то что повторное подключение может занять несколько секунд, процесс является полностью прозрачным для пользователей, которые теперь имеют больше шансов остаться подключенными к ресурсам Сети.

Рис. 5. Диалоговое окно Безопасность VPN в Windows Vista
Нельзя не отметить и изменившийся интерфейс настройки VPN-соединения. Если раньше, в ОС Windows XP/Vista, диалоговое окно вкладки шифрования выглядело так, как показано на рис. 5, то теперь оно имеет несколько иной вид (рис. 6).

Рис. 6. Диалоговое окно Безопасность VPN в Windows 7
Кроме поддержки протокола IKEv2, в ОС Windows 7 внедрена поддержка протокола SSTP (Secure Socket Tunneling Protocol). Протокол SSTP является одним из видов VPN-туннеля, который направлен на передачу РРР- или L2TP-трафика через шифрованный канал SSL 3.0.
Таким образом, осуществляется более безопасное соединение по сравнению с использованием обычных туннельных протоколов РРР (шифрование МРРЕ) и L2TP (шифрование IPsec).
По технологии smart network power и wake on lan для беспроводного соединения
Некоторые из новых функций Windows 7 предназначены для ускорения работы системы или снижения энергопотребления, однако напрямую затрагивают сетевую составляющую системы.
Одной из таких технологий, которая, кстати, применяется в некоторых маршрутизаторах, является Smart Network Power. Она автоматически отключает питание сетевого адаптера в том случае, если сетевой кабель не подключен. В результате сетевая карта (не имеет значения — интегрированная или внешняя) переходит в спящий режим.
В Windows 7 внедрена старая и в то же время новая технология Wake on LAN for Wireless (WoWLAN). Это реинкарнация технологии Wake on LAN (WOL), но только для использования совместно с беспроводными адаптерами.
Теперь администратор сети может выводить из спящего режима компьютеры, подключенные по беспроводной сети, с помощью технологии Wake on LAN for Wireless.
Исправление сетевых проблем
Одним из изменений в сетевых параметрах Windows 7 является обновленная версия возможности диагностики и исправления (diagnose and repair). В операционной системе Windows 7, как и в Windows Vista, если пользователь хочет получить помощь по исправлению сетевых проблем, он просто нажимает кнопку Исправить проблему сети (Fix a network problem).
Однако теперь в центре управления сетями и общим доступом, если пользователь нажмет Исправить сетевую проблему, откроется диалоговое окно (рис. 7) с вопросом о том, что конкретно необходимо исправить.
Система Windows 7 выполнит поиск и постарается исправить любые сетевые проблемы, которые были выбраны пользователем.
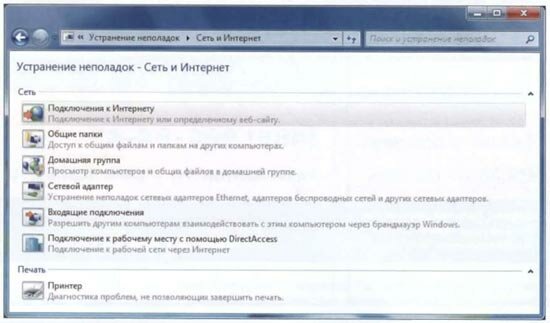
Рис. 7. Исправление сетевых проблем
Если необходимо устранить проблему с помощью административных возможностей, система спросит пользователя, хочет ли он исправить проблему от имени администратора системы Windows 7
Сетевые возможности для обычных пользователей
Помимо дополнительных настроек для корпоративных пользователей и администраторов в новую операционную систему было интегрировано несколько возможностей, облегчающих работу с сетевым окружением для рядовых пользователей.
Создание виртуальных библиотек пользователей для общего доступа
Одна из новых и в то же время основных сетевых функций Windows 7 собирает данные из нескольких источников в единую папку — библиотеку. Иначе эту папку можно назвать виртуальным каталогом, который, по сути, является индексированным видом нескольких источников данных.
Благодаря этой новой функциональности многие общие папки пользователей в Windows 7 были переименованы.
В Windows Vista у пользователей были папки Документы, Загрузки, Фотографии, Видео и Музыка. В Windows 7 они превратились в Личные документы, Личные загрузки, Личные фото, Личное видео и Личная музыка.
То есть в названиях всех папок в корневом каталоге теперь присутствует слово «личный» (Personal). Причина этого заключается в том, что теперь пользователи могут использовать библиотеки и при этом различать личные (частные) и публичные документы.
Помимо новых папок личных документов каждый компьютер с ОС Windows 7 имеет публичную папку под названием Общие документы (Public Documents). Основной целью создания библиотек (Libraries) является объединение частных и публичных документов в один каталог документов (как и в других библиотеках, оздаваемых пользователями).
Таким образом, стандартными библиотеками, доступными пользователям по умолчанию, в Windows 7 будут:
• документы — личные и общие
• загрузки — личные и общие
• музыка — личная и публичная
• фото — личные и общие
• видео — личные и общие
При этом для всех папок и файлов можно разграничить доступ сетевых пользователей. Доступ теперь осуществляется через новую функцию Домашние группы, которая будет описана далее.
Одним из преимуществ новых библиотек Windows 7 является возможность создания собственных библиотек пользователями. При этом сделать собственную библиотеку очень просто.
В проводнике нужно просто перейти к Библиотекам, нажав правую клавишу мыши, и во всплывающем меню выбрать опцию Новая —> Библиотека.
После этого созданная библиотека будет включена в список библиотек (рис. 8) в навигационной панели всех видов проводника (если отметить опцию Показывать в навигационной панели (show in navigation pane)).
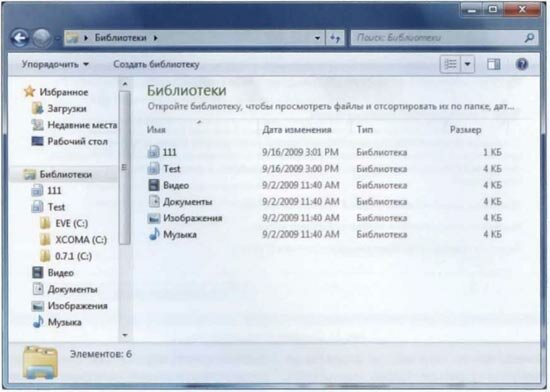
Рис. 8. Библиотеки пользователя
После создания библиотеки необходимо решить, что в нее будет включено. Для этого, кликнув правой клавишей на папке, надо выбрать Свойства (Properties). Далее в закладке Библиотека необходимо нажать Добавить, выбрать папку и затем нажать Добавить папку (Include in Library) — рис. 9.
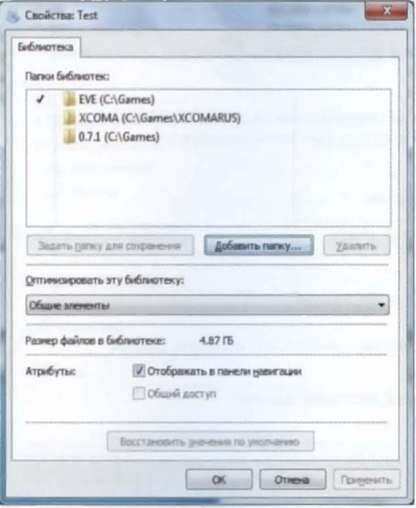
Рис. 9. Добавление файлов в библиотеку
Пользователь может включить в библиотеку столько папок, сколько ему необходимо — никаких ограничений не существует. Созданная библиотека при добавлении нескольких папок будет выглядеть примерно так, как показано на рисунке ниже:
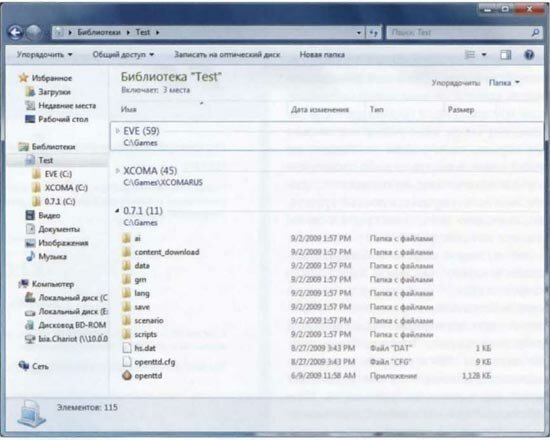
Библиотека с файлами
Отметим, что создание библиотек файлов является одним из значимых нововведений в новой операционной системе.
Возможность создания виртуальных папок позволяет пользователям легко каталогизировать свою информацию и при этом обмениваться ею с другими пользователями сети.
Все нюансы уроки обучение работе на компьютере + узнать Windows
Все секреты и тонкости Windows 7
Обзор и работа в Windows Seven
Две встроенные утилиты в Windows 7
Поделитесь с друзьями или поставьте закладку на эту страницу,
если планируете зайти на нее позже ... (Сетевые настройки Windows 7
возможности сети Win7)
