
Все разделы сайта casino619.ru
Windows Memory Diagnostic
Проблемы с оперативной памятью средствами Windows 7
Стандартная утилита из состава Windows 7
Причиной возникновения многих критических ошибок (BSOD) и последующих перезагрузок, зависаний, сбоев в работе является неисправная оперативная память.
Самым простым способом для выявления неисправного модуля является использование стандартной утилиты из состава Windows 7 - "Средство проверки памяти Windows" (Windows Memory Diagnostic Tool).
Данное средство проверки появилось ещё в Windows Vista, но многие им никогда не пользовались, а в более ранних ОС его и вовсе не было в составе Windows, хотя можно было загрузить отдельно.
При использовании "средства проверки памяти Windows" Вам не придётся создавать дополнительные загрузочные диски для записи утилиты, а потребуется лишь перезагрузить компьютер или загрузиться с уже существующего установочного диска Windows 7.
Со времени, когда Windows Memory Diagnostic жила отдельной от Windows жизнью прошло немало времени, и утилита претерпела некоторые изменения, расширился набор используемых тестов, появился постоянный мониторинг, интерфейс был максимально упрощён для применения конечным пользователем.
Как правило, система может автоматически обнаружить явные проблемы с памятью компьютера и предложит запустить средство диагностики, но это лишь в том случае, если ОС установлена и загружается.
Необходимо своевременно выявлять и заменять неисправную память, пока "синие экраны" и другие симптомы не стали постоянными спутниками Вашей работы.
Если вносились изменения в BIOS (разгон, изменение напряжения и т.д. и т.п.), необходимо вернуть всё в исходное состояние и проверить работу в таком режиме.
Запуск из работающей ОС
Проследуйте: Пуск ---> Панель управления --->
Администрирование ---> Средство проверки памяти Windows.
Или: Пуск ---> в строке поиска наберите "mdsched" без кавычек
и нажмите "Enter".
Или: Пуск ---> в строке поиска наберите "памят" без кавычек
и выберите данный пункт:

Появится следующее окно:
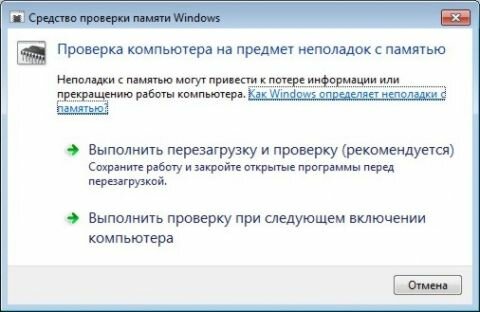
Перед перезагрузкой не забудьте сохранить все документы.
Выберите рекомендуемый вариант, компьютер будет перезагружен
и тест запустится.
Запуск утилиты при загрузке компьютера
При загрузке нажмите клавишу F8 на клавиатуре, появится меню
выбора "Дополнительных вариантов загрузки":

Нажмите "Esc" для перехода в меню "Диспетчер загрузки
Windows", затем "Tab", затем "Enter".
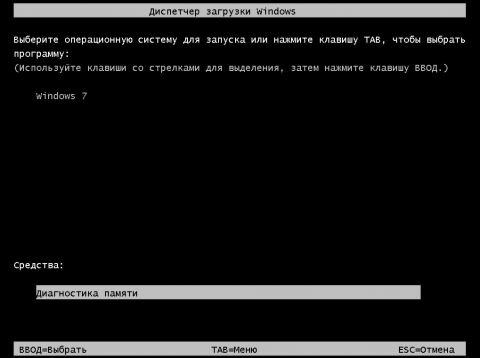
Запуск с установочного диска Windows 7 или
с диска восстановления системы
Необходимо нажать любую клавишу, пока это приглашение на экране.
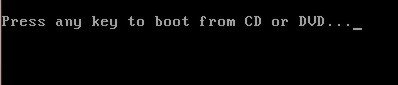
Если Вы используете установочный диск , в первом
окне нажимаем "Далее":
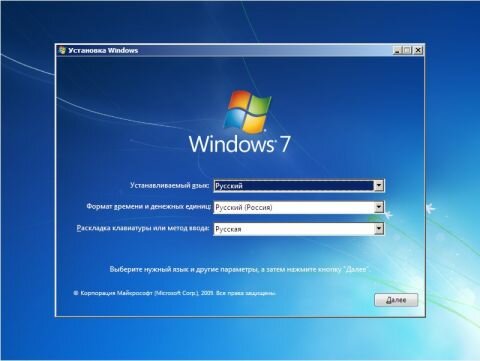
Выбираем "Восстановление системы":

Если используется диск восстановления системы, нажимаем "Далее":
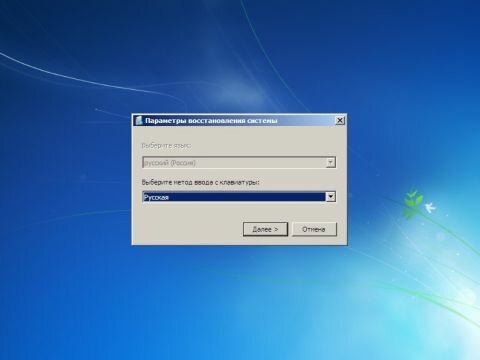
Следующие 3 шага идентичны.
Выбираем первый вариант и нажимаем ещё раз "Далее":

Далее нажимаем "Диагностика памяти Windows":
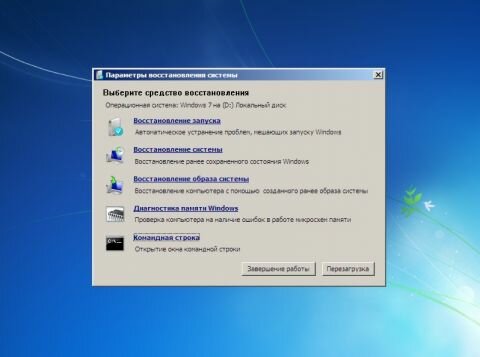
Теперь выбираем первый вариант:
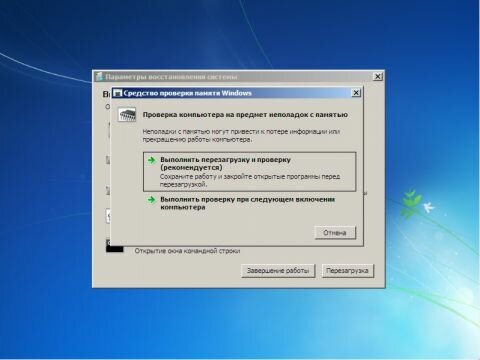
Программа из состава Windows 7
Работа с утилитой Windows Memory Diagnostic
После запуска тест сразу начнётся (со стандартными параметрами):

Чтобы изменить параметры - нажимаем "F1":
Можно выбрать различные "Наборы тестов":
"Базовый набор" включает лишь 3 теста, используйте его
для быстрой проверки:
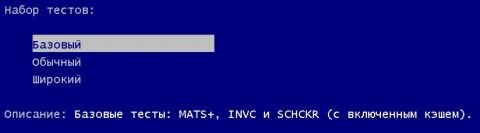
"Обычный набор" используется для выполнения стандартных тестов:

"Широкий набор" рекомендуется для более тщательной проверки:

Для выбора следующего параметра нажимаем клавишу "Tab".
Включение/отключение кэша для различных тестов служит
для определения разных типов ошибок.
При отключении кэша утилита обращается непосредственно к ОЗУ,
это обеспечивает наиболее точное тестирование самих модулей.

Устанавливаем число проходов, чем их больше, тем больше
вероятность обнаружения дефектов.

Запускаем тестирование с заданными параметрами клавишей "F10".
Когда тест завершится, компьютер будет автоматически перезагружен.
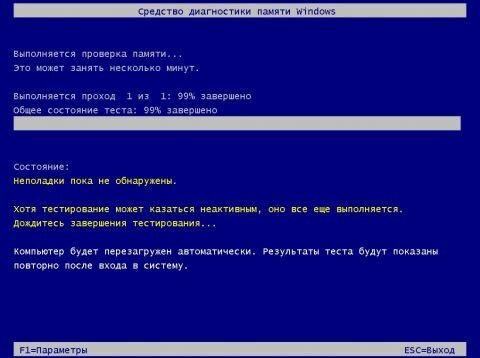
Информация о тестировании и найденных/не найденных неполадках
всегда на экране, кроме того, в случае обнаружения ошибок,
информация о них будет показана после загрузки Windows
(если тест запускался из ОС).
Запуск по расписанию
Очень удобно запланировать запуск утилиты по расписанию,
например, раз в неделю. Для этого установите параметры по
аналогии с приведёнными скриншотами:
Запускаем планировщик заданий (Пуск ---> Все программы --->
Стандартные ---> Служебные ---> Планировщик заданий),
нажимаем "Создать задачу":
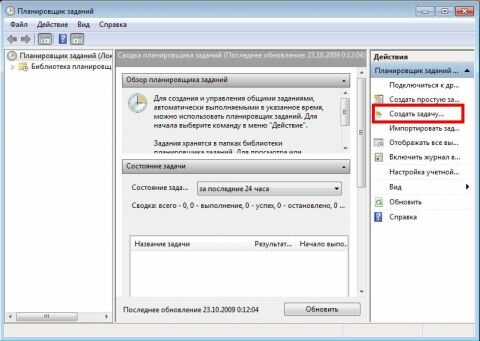

Переходим на вкладку "Триггеры", жмём "Создать":

Переходим на вкладку "Действия", нажимаем "Создать", в
поле "Программа или сценарий" пишем: bcdedit
В поле "Добавить аргументы" набираем:
/bootsequence {memdiag} /addlast
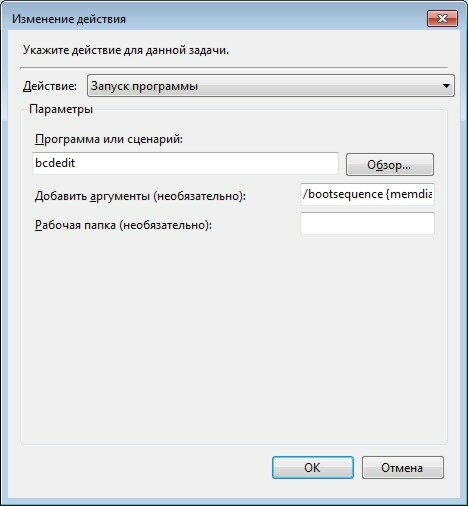
Теперь переходим на вкладку "Параметры":

Теперь раз в неделю, утилита будет автоматически добавляться в загрузчик Windows и запускаться при следующей перезагрузке после добавления. Перезагрузку, впрочем, можно также запланировать.
Устранение возможных проблем, связанных с работой утилиты
Если вы столкнетесь с тем, что утилита запускается при каждом запуске Windows 7, исправить ситуацию очень просто.
Необходимо вручную удалить запись о запуске утилиты из загрузчика Windows.
Из Windows:
Запускаем командную строку с правами администратора.
Вводим следующую команду и нажимаем "Enter":
bcdedit /bootsequence {memdiag} /remove
Перезагружаемся и убеждаемся, что проблема решена.
С установочного диска Windows 7 или с диска восстановления:
Загружаемся с диска.
При появлении первого окна установки (выбор языка) нажимаем "Shift+F10".
Вводим следующую команду и нажимаем "Enter":
bcdedit /bootsequence {memdiag} /remove
Закрываем оба окна, как обычно, кнопкой в правом верхнем углу окна и подтверждаем выход.
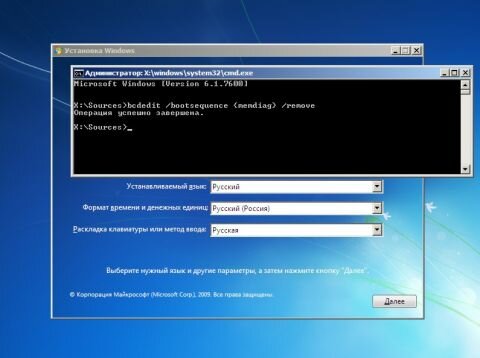
Вот и всё. В данной статье было показано, как проверить оперативную память стандартной программой из состава Windows 7 - "Средство проверки памяти Windows".
Для большей точности, можно перепроверить результаты программой Memtest86
Если сбойный модуль памяти обнаружен, необходимо заменить его на новый, не забудьте новый модуль сразу проверить, т.к. нередко в продажу попадают некачественные "планки" памяти.
Все нюансы уроки обучение работе на компьютере + узнать Windows
Все секреты и тонкости Windows 7
Обзор и работа в Windows Seven
Две встроенные утилиты в Windows 7
Поделитесь с друзьями или поставьте закладку на эту страницу,
если планируете зайти на нее позже ... (Программа для Windows 7
Memory Diagnostic | Проблемы с оперативной памятью)
