
Все разделы сайта casino619.ru
Настроить интернет в Windows
Настройка интернета в windows 7
Компьютер без Сети сегодня немыслим – это уже все поняли.
Причем – без Сети скоростной и доступной в любое время суток. И если в XP вполне можно было работать без подключения к Интернету, то в Vista без него лучше просто забыть.
Ибо операционная система не только постоянно скачивает из него важные обновления: даже справочная служба Windows (напомним, что вызвать справку из любой программы вы всегда сможете по кнопке F1) живет уже не на вашем компьютере, а на сервере Microsoft.

Более того, политика Microsoft такова, что на подавляющее большинство современных ноутбуков Vista установлена по умолчанию.
Если же вы захотите заменить систему на Windows 7, то далеко не факт, что сможете это сделать.
Сложности начнуться уже на стадии удаления системы, но настоящей бедой может стать банальный поиск драйверов для устройств ноутбука.
Поэтому чем раньше вы освоите стандартные программы Wndows Vista для работы с Интернетом – тем лучше. Тем более, что их не так уж и много:
1. Программа для просмотра сайтов Windows Internet Explorer
2. Почтовая программа Windows Mail
3. Программа для обмена мгновенными сообщениями Windows Live – по умолчанию она не всегда установлена на компьютере, но в меню Пуск имеется специальная ссылка для ее установки
Конечно, как это обычно и бывает, когда-нибудь вы захотите изменить стандартным программам с новыми, более мощными и удобными.
Например, место Internet Explorer может занять браузер Firefox, Opera или Maxthon, почту вы будете читать через Thunderbird или The Bat!, а для обмена мгновенными сообщениями установите ICQ и Skype.
Но еще более вероятно, что делать этого вы не будете: несмотря на то, что с каждым днем альтернативные программы отъедают у Microsoft все больший кусок рыночного пирога, подавляющее большинство пользователей остается верными «штатному» софту. Что, в общем-то, вполне оправданно...
Настройка подключения Интернета
Эту операцию нам с вами придется выполнить едва ли в первую очередь – без Сети ни драйверов нужных не добудешь, ни программ не скачаешь… Да и вообще – кому сегодня нужен ноутбук без Интернета?
Понятное дело, что для начала это самое подключение нужно иметь – ведь вы уже подключились, правда? Жаль, что книжка эта не в состоянии распознать, каким именно каналом вы пользуетесь, поэтому придется расписывать сразу несколько вариантов. По крайней мере, самых распространенных.
В Windows XP решение всех проблем возьмет на себя Мастер установки сети, который можно найти в папке Пуск/Все программы/ Стандартные/Связь.
Правда, алгоритм нашей работы в любом случае останется почти неизменным: в Windows Vista мы будем использовать для настройки Центр управления сетями и общим доступом (ссылку на него вы найдете на Панели Управления).
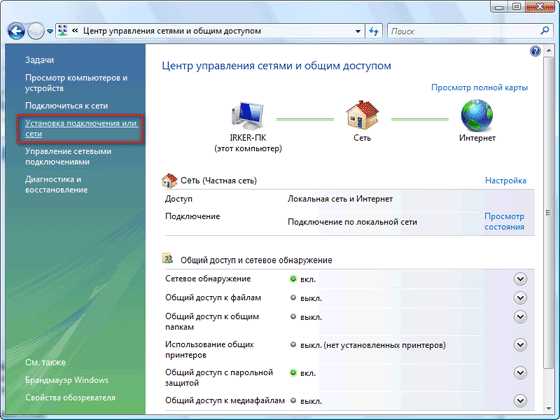
Центр управления сетями и общим доступом
Зайдите в Центр управления сетями и общим доступом и щелкните по ссылке Установка подключения или сети. Здесь нам на выбор будут предложены четыре варианта:
- Подключение к Интернету (скоростное, беспроводное или телефонное) – этот вариант нужен для подключения через локальную сеть.
- Настройка маршрутизаторов и точек доступа.
- Телефонное подключение – выбираем в том случае, если мы выходим в Сеть через обычный модем.
Здесь нам понадобится номер телефона, логин и пароль. После этого в окне Управление сетевыми подключениями (ссылку на него вы найдете на левой панели Центра) появится значок подключения.
Щелкнув по нему, вы установите соединение с Интернетом. Кстати, управлять подключением можно и с помощью значка на панели уведомлений (нижний правый угол экрана) – он ведь у нас всегда под рукой!
- Подключение к рабочему месту в «виртуальной сети» VPN – этот вид подключения практикуется не только в корпоративной среде, но и у некоторых интернет-провайдеров: в этом случае с их местной локальной сеткой мы работаем по обычному каналу, а для интернета создается новое «виртуальное» подключение.

В открывшемся окне в левой колонке перейдите по ссылке Управление сетевыми подключениями, после чего выберите подключение, присвоенноее вашему сетевому адаптеру и дважды кликните по нему мышкой:

Убедитесь, что в окне состояния статус устройства находится в режижме «Подключено», если же ситуация иная, то перейдите в диспетчер устройств и принудительно включите Ваш сетевой адаптер.
Итак, теперь необходимо проверить конфигурацию IP-адресации (кнопка Свойства в окне Состояния сетевого подключения) и убедиться в следующем:
• Вашему соединению присвоен статический реальный IP-адрес;
• Этот IP-адрес корректный и соответствует адресам вашей сети и адресу основного шлюза, если такой в сети присутствует (первые две октавы IP-адресов должны быть идентичны);
• Указаны параметры хотя бы основного DNS-сервера.
Подключение через модем
Медленный модемный доступ сегодня, к счастью, исчез почти повсеместно, и пользоваться им мы будем лишь в самых крайних случаях. Самое забавное, что прежде всего это счастье светит владельцам именно ноутбука – иным способом подключить компьютер к Сети из большинства российских городов просто невозможно.
Хорошо еще, что модем в подавляющее большинство ноутбуков встроен по умолчанию.
Настройка модема – очень простая операция. Прежде всего, убедитесь, что ваш модем система определила и к работе он готов, как юный пионер – то есть всегда и без ограничений.
Как это делается, вы уже знаете: заходим на Панель управления… Но направляемся не в меню Система, а в специальный раздел Телефон и Модем. Здесь вы должны увидеть значок вашего модема.
Теперь запустите мастер настройки соединения (для Windows XP – Пуск/Все Программы/Стандартные/Связь/Мастер новых подключений, для Windows Vista – Панель Управления/Центр управления сетями и общим доступом/Установка подключения или сети).
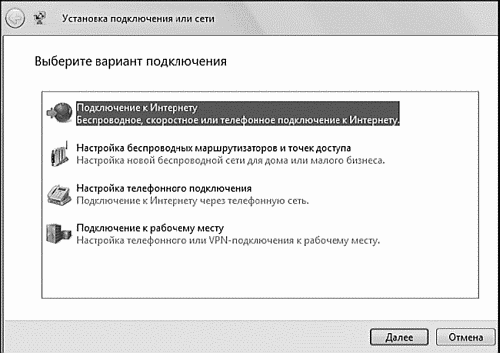
Мастер новых подключений
Мастер подключений отвечает не только за настройку подключения к Интернету, но и за работу с локальной сетью, настройку «удаленного подключения» и так далее.
Возможно, со временем нам предстоит еще не единожды вызывать Мастера для выполнения каждой из этих процедур, однако пока что нам от него требуется только одно. Соответственно, после запуска Мастера нам необходимо выбрать пункт Подключить к Интернету в разделе Тип сетевого подключения.
После этого Мастер задаст вам новый вопрос: какой тип подключения к Интернету вам необходим? Поскольку о постоянном подключении по скоростному каналу речь пока не идет, выбираем пункт Через обычный модем (в Vista – Настройка телефонного подключения).
В следующих окнах Мастер попросит вас ввести имя соединения (оно может быть любым), телефон для модемного подключения, а также логин и пароль – их сообщает сам провайдер. Если вы подключаетесь к Сети, купив карточку доступа, то на ней вы наверняка найдете общедоступные, тестовые логин и пароль.
Правда, такой «гостевой» пароль позволяет посещать только сайт самого провайдера – все другие сайты и странички будут для вас недоступны.
Ничего страшного – нам ведь с вами нужно только зарегистрироваться на сервере, создать собственную «учетную запись». И получить, наконец, постоянные логин и пароль, а заодно и адрес электронной почты.
Но мы отвлеклись. Итак, если у вас пока что нет постоянного логина и пароля, вводите «гостевой» – потом вы сможете его заменить.
Помните, что при вводе пароля очень важен регистр букв: с точки зрения компьютера Russia, RuSsIa и russia – это три разных пароля! Для надежности Мастер попросит вас набрать пароль дважды – в строках Пароль и Подтверждение.
Идем дальше… А, впрочем, мы уже почти пришли! У нас остается только одно окно с вопросом:
Не хотите ли добавить ярлык подключения на Рабочий стол? Хотим – чтобы в дальнейшем для подключения к Сети не лазить по всяким папкам.
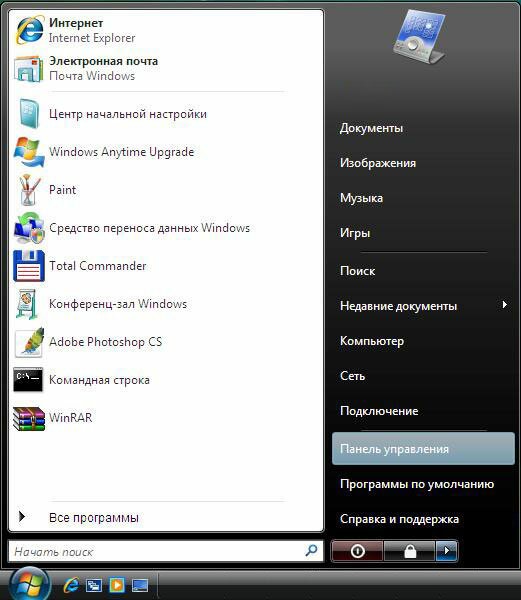
Итак, соединение создано, и его значок удобно расположился на Рабочем столе, а заодно и в папке Сетевые подключения на Панели управления Windows XP (в Windows 7 и Vista – меню Пуск/Подключения)
Новые сетевые возможности: VAN и Mobile Broadband
Поскольку Интернет стал неотъемлемым элементом жизни каждого из нас, очень важно всегда оставаться на связи. Функция под названием View Available Network (VAN) призвана упростить процедуру подключения к доступной сети, при этом совершенно неважно, о каком подключении идет речь - беспроводном, проводном, сотовом или корпоративном VPN.
При этом доступ к настройкам подключения осуществляется всего лишь в один щелчок мыши!
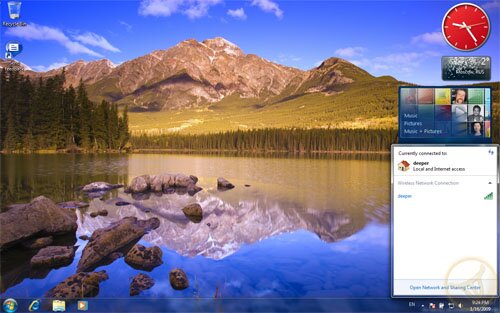
Многие путешествующие пользователи частенько прибегают к использованию беспроводных карт широкополосного доступа, предлагаемых крупными российскими операторами сотовой связи.
Пожалуй, далеко не все могут себе это позволить, но порой такие карты просто незаменимы: там, где работает телефон, там есть доступ в сеть. Принимая во внимание ориентированность Windows 7 на мобильных пользователей, вполне логично, что Microsoft реализовала в новой ОС удобный механизм подключения к сотовым сетям.
Подключение осуществляется все через тот же интерфейс VAN. Только представьте: более не потребуется устанавливать специальные утилиты для широкополосного доступа к Интернету.
Все, что нужно - вставить карту в соответствующий слот ноутбука и компьютер автоматически подключится к Интернету!
Уж не знаю, как насчет автоматического подключения к сетям МТС или Билайна, но американские сотовые операторы заявили о поддержке этой функции. Дело за нашими операторами.
Подробнее о всех нюансах по работе на компьютере с Windows 7 узнать
Все секреты и тонкости Windows 7
Обзор и работа в Windows Seven
Две встроенные утилиты в Windows 7
Поделитесь с друзьями или поставьте закладку на эту страницу,
если планируете зайти на нее попозже ... (Настройка сети интернета
в windows 7 настройки подключения win7 | Настроить Интернет)
